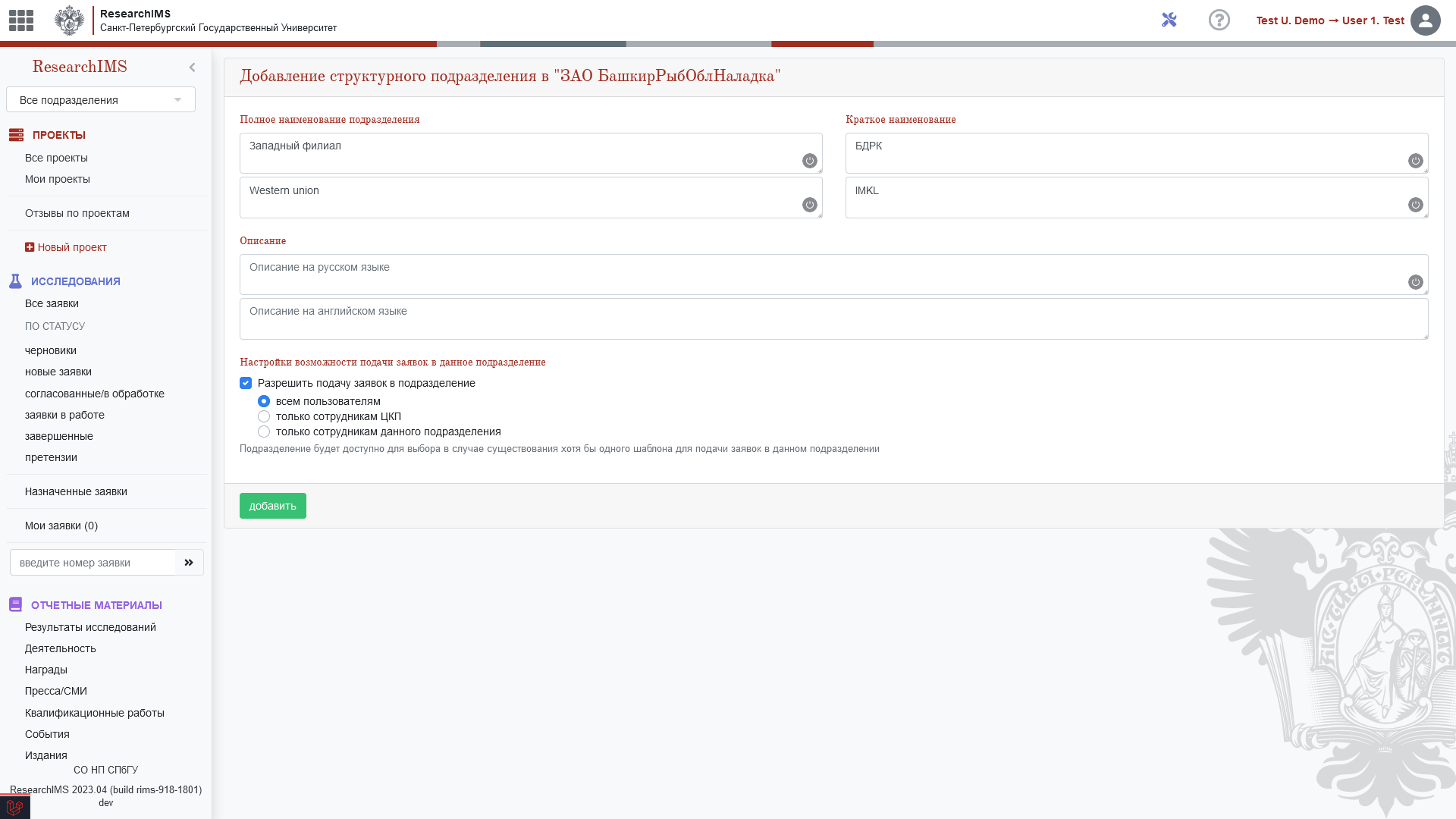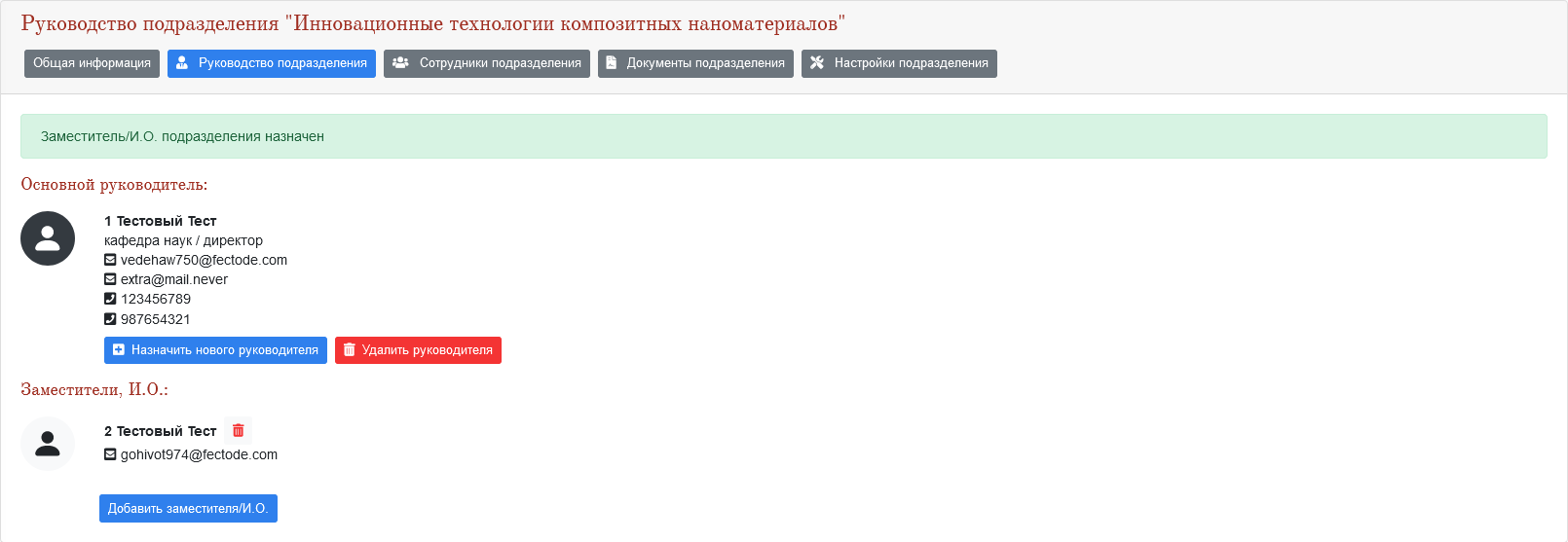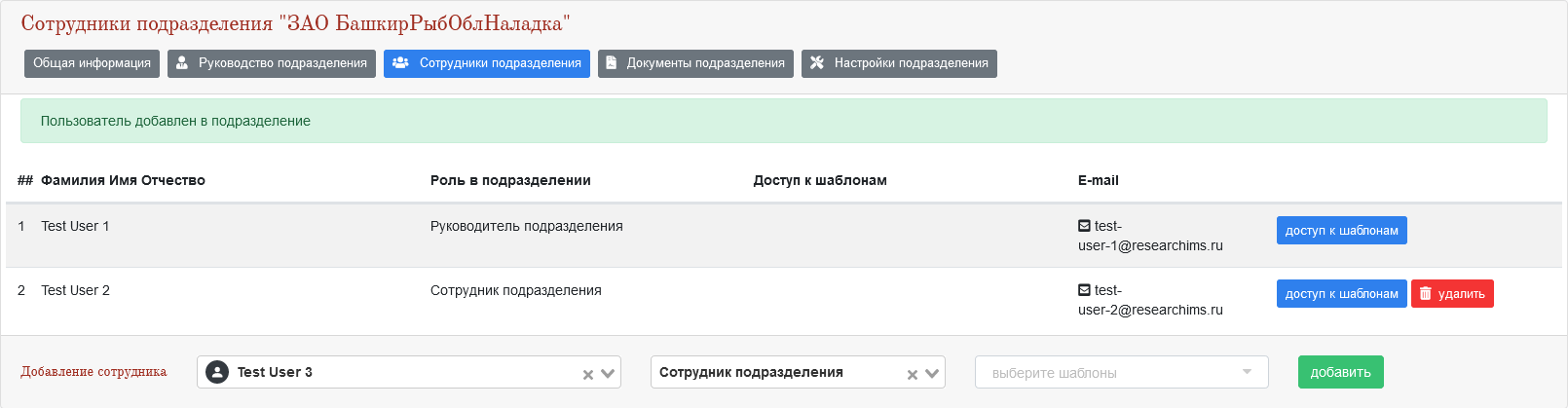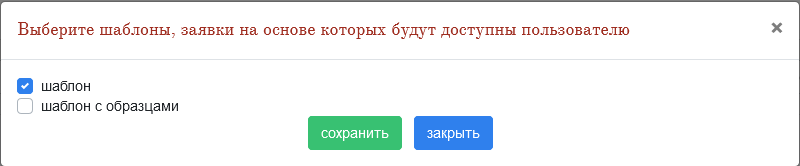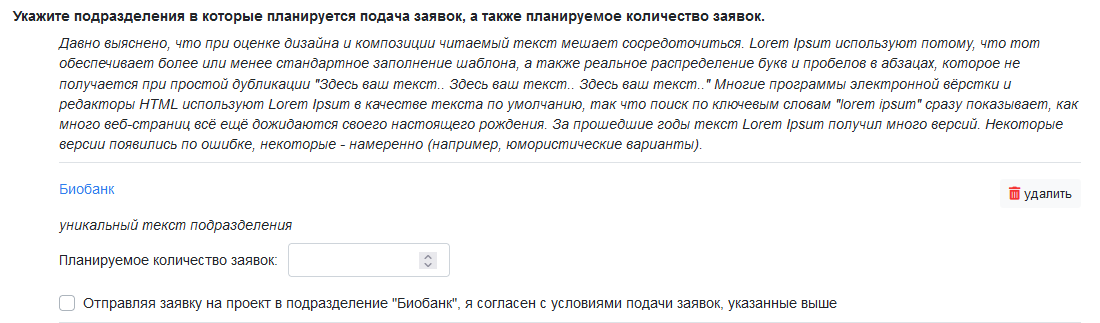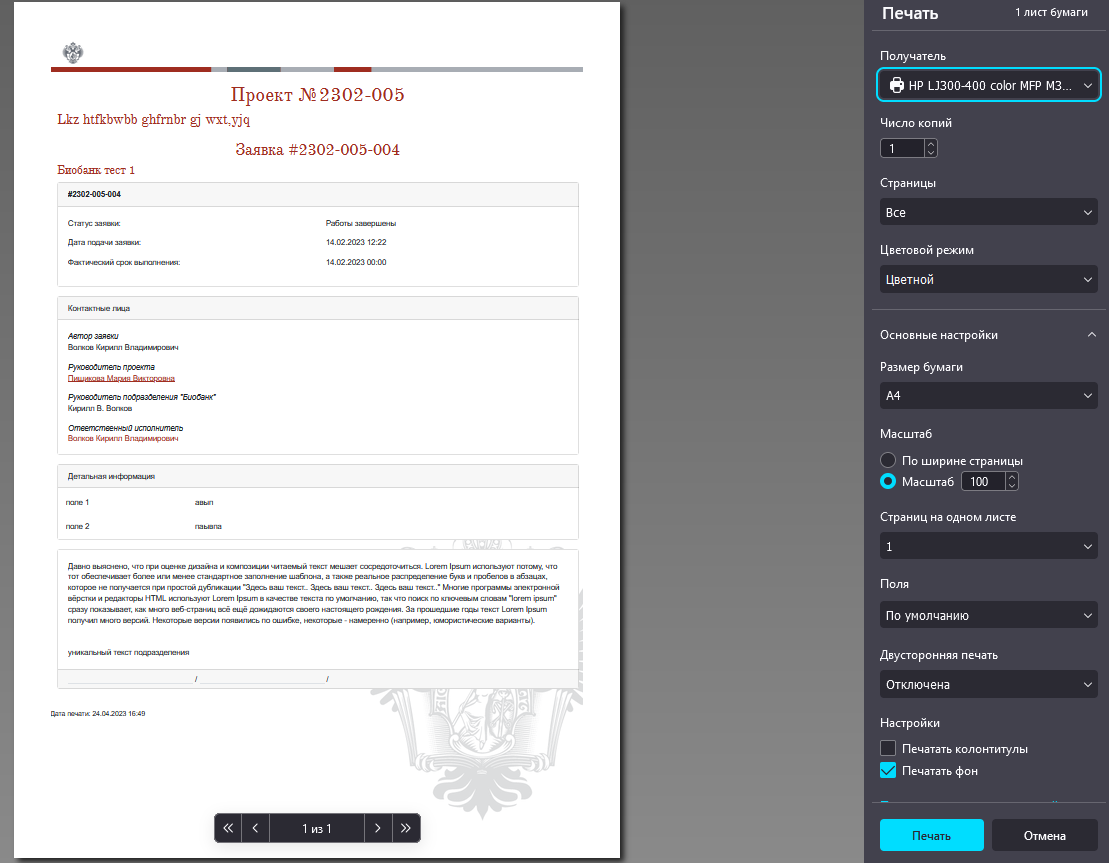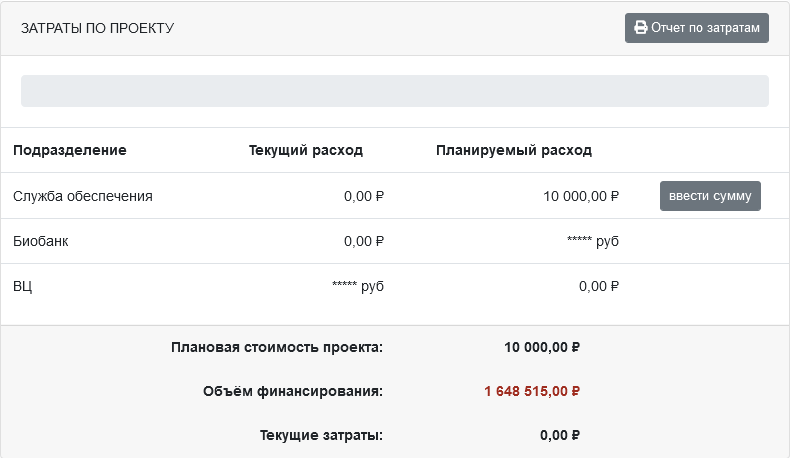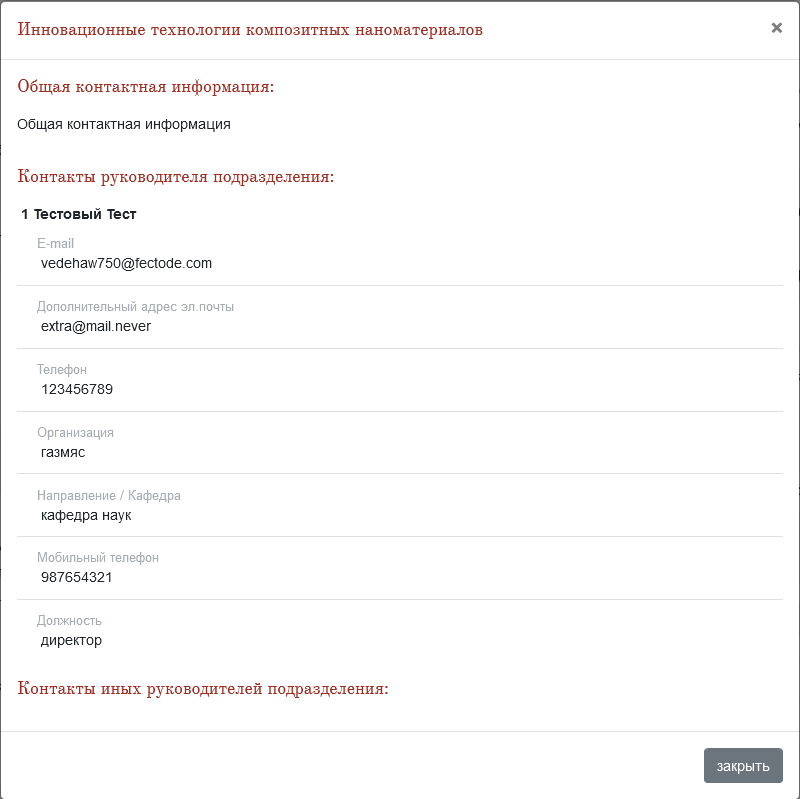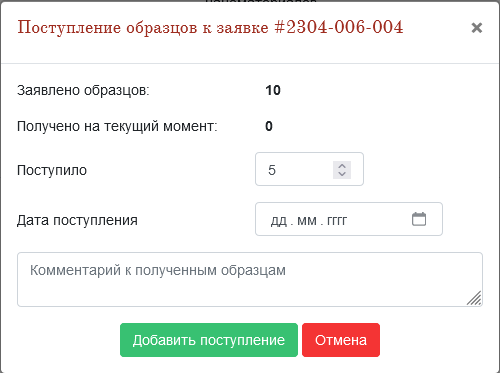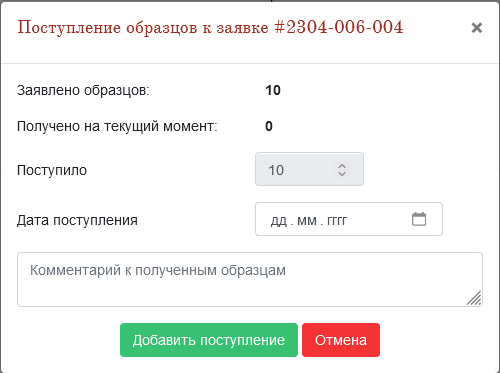Настройка подразделения#
Раздел управляющего меню Организация → Структура подразделений позволяет:
-
задать структуру подразделения;
-
настроить возможность подачи заявок в подразделение;
-
добавить в подразделение сотрудников;
-
назначить сотруднику роль;
-
настроить для сотрудника видимость шаблонов исследований;
-
добавить различные нормативные документы (регламенты, пользовательские соглашения).
Подробнее
Структура подразделения является логической и может как совпадать с административной, так и, при необходимости, отличаться от нее. Административная структура подразделения настраивается сотрудником кадровой службы организации в кадровом модуле RIMS.
Настройка структуры подразделения#
Структура подразделения может как повторять реальную, административную, так и отличаться, в зависимости от служебной необходимости, разграничения заявок, оборудования и прав доступа сотрудников (например отделы, лаборатории).
Логическая структура подразделения может содержать как отделы одного уровня, так и вложенные, на "любую" глубину.
Для создания нового отдела в подразделении (или подразделения в организации) в разделе "Структура подразделений", напротив подразделения/организации, для которого требуется добавить отдел/подразделение нажмите кнопку Управление → Добавить подразделение.
Будет открыта форма создания нового подразделения.
заполните необходимые поля такие как: наименование, краткое наименование и описание подразделения, а также укажите разрешена ли возможность подать заявки на исследования в данное подразделение и для каких пользователей системы:
-
всем пользователям - всем зарегистрированным пользователям RIMS;
-
только сотрудникам ЦКП - только сотрудникам организации во всех подразделениях;
-
только сотрудникам данного подразделения;
и нажмите кнопку Добавить.
Чтобы отредактировать основную информацию о подразделении, в разделе "Структура подразделений", напротив требуемого подразделения нажмите кнопку Редактировать.
Добавления/удаление руководителя в подразделение#
Чтобы добавить руководителя подразделения (заместителя руководителя, И.О. руководителя), в разделе "Структура подразделений", напротив требуемого подразделения нажмите Управление → Назначить нового руководителя. Либо Управление → Редактировать и перейдите на вкладку "Руководство подразделения".
Для добавления основного руководителя подразделения нажмите кнопку Назначить нового руководителя, в открывшемся модальном окне, в поиске найдите требуемого пользователя и нажмите кнопку Сохранить.
Чтобы удалить основного руководителя, нажмите кнопку Удалить руководителя.
Для добавления заместителя или И.О. нажмите кнопку Добавить заместителя/И.О., в открывшемся модальном окне, в поиске найдите требуемого пользователя и нажмите кнопку Сохранить. Роль заместителя обладает правами аналогичными руководителю подразделения, в том числе назначение новых заместителей, но не удалением основного руководителя.
Для того чтобы удалить заместителя или И.О. нажмите иконку .
Добавление/удаление сотрудников в подразделение#
Для того чтобы добавить сотрудников в подразделение, в разделе "Структура подразделений", напротив требуемого подразделения нажмите Управление → Сотрудники подразделения, либо кнопку Редактировать и перейдите на вкладку "Сотрудники подразделения".
В секции таблицы "Добавление сотрудника" найдите требуемого пользователя RIMS, укажите роль добавляемого сотрудника, а также выберите один или несколько шаблонов для исследований, к которым у пользователя будет доступ.
Для удаления сотрудника из подразделения нажмите кнопку Удалить напротив него.
Изменение роли сотрудника#
Изменить роль сотрудника можно следующими способами:
-
Чтобы добавить новую роль, повторно добавьте сотрудника в подразделение с нужной ролью.
-
При наличии двух и более ролей появляется возможность удаления роли. Для этого нажмите "Удалить роль у пользователя".
-
Если роль одна и требуется ее изменить, можно удалить сотрудника из подразделения и добавить заново.
Подсказка
Про настройку шаблонов и доступа к ним.
Чтобы изменить список доступных пользователю шаблонов для исследования, нажмите кнопку Доступ к шаблонам, в открывшемся модальном окне выберите необходимые и нажмите кнопку Сохранить.
Ролевая модель в подразделении#
Роль сотрудника в подразделении влияет на его административные права.
-
Сотрудник подразделения - базовая роль, минимальный набор прав.
-
Ответственный сотрудник - Может согласовывать заявки на исследование. Не может назначать ответственного за исследование.
-
Управляющий сотрудник - Может распределять заявки на других сотрудников. Не может согласовывать заявки.
Функциональность ролей так же тесно связана с видимостью шаблонов.
-
Пользователь с ролью "Ответственный сотрудник" и без доступа к шаблону - не увидит поступившую заявку по этому шаблону и не сможет ее согласовать.
-
Пользователь с ролью "Сотрудник подразделения" и с доступом к шаблону - увидит заявку, но т.к. не обладает дополнительными административными правами, не сможет самостоятельно взять ее в работу, если не она согласованна.
-
Если у сотрудника отсутствует доступ к шаблону, он не может быть назначен исполнителем по подобной заявке.
Это позволяет гибко настраивать ответственных по определенным направлениям или задачам. Встроенная роль "Сотрудник подразделения" подразумевает фактическое выполнение исследований и занесение в систему данных по затраченным ресурсам. По умолчанию, распределение нагрузки и назначение ответственного за заявку сотрудника выполняет руководитель подразделения. В зависимости от административной необходимости, возможность назначать ответственного сотрудника может быть делегирована с помощью ролевой модели.
Добавление документов в подразделение#
Для того чтобы добавить в подразделение нормативные документы, в разделе "Структура подразделений", напротив требуемого подразделения нажмите кнопку Управление → Редактировать и перейдите на вкладку "Документы подразделения".
Нажмите кнопку Загрузить новый документ.
В открывшемся модальном окне выберите тип добавляемого документа, укажите его название, загрузите файл документа и выберите свойства:
-
Выгрузка на внешний ресурс - при интеграции с внешними ресурсами, данный документ будет выгружаться в эту систему.
-
Требуется согласие - Требуется согласие с данным документом в форме подачи проекта при выборе подразделения.
Настройки подразделения#
На вкладке "Настройки подразделения" находятся основные правила определяющие работу механизма подачи заявок и исследований в данное подразделение. Рассмотрим доступные параметры:
Блок "Подача проекта"#
Информационный текст (общий)
- Общий текст для всех подразделений (выводится всегда), выводится перед списком выбранных подразделений в форме подачи проекта. Настраивается только в корневом подразделении.
Печать блока "Информационный текст (общий)"
- Отображать "Информационный текст (общий)" при печати карточки заявки.
Информационный текст
- Текст, который отображается под наименованием подразделения при его выборе в форме подачи проекта.
Печать блока "Информационный текст"
- Отображать "Информационный текст (общий)" при печати карточки заявки.
Блок подписи
- Отображать блок с местом для подписания заявки (фио + подпись) при печати карточки заявки.
Обязательный лимит количества планируемых заявок на исследования при подаче проекта
- Переключает с обязательного указания количества работ на безлимитное. Подробнее про согласование работ по проекту.
Запрет подачи сотрудниками заявок
- Переключает возможность подачи сотрудниками подразделения внутренних заявок в рамках проекта.
Описание планируемых работ в подразделении
- Включает или отключает обязательный текстовый блок при подаче проекта в данное подразделение, как в случае создания нового проекта, так и в случае добавления подразделения из карточки уже существующего.
Блок "Затраты по проекту"#
Видимость затрат в рамках проекта
-
Влияет на видимость затрат по проекту руководителями других подразделений в карточке проекта.
Доступные варианты:
-
Только свои подразделения
-
Плановые затраты руководителям других подразделений
-
Фактические затраты руководителям других подразделений
-
Все затраты (фактические + плановые) руководителям других подразделений
-
Блок "Контактная информация"#
С заполненным полем, в карточке проекта, название подразделения становится кликабельным. При нажатии откроется модальное окно с контактными данными.
Общая контактная информация
Отображать общую контактную информацию
Отображать контакты руководителя подразделения
Отображать контакты иных руководителей подразделения
Блок "Исследования"#
Занесение образцов за один раз
- При включенной опции, на этапе заполнения "Поступление образцов", внесенное количество всегда будет равно заявленному в данном исследовании, без возможности изменения.