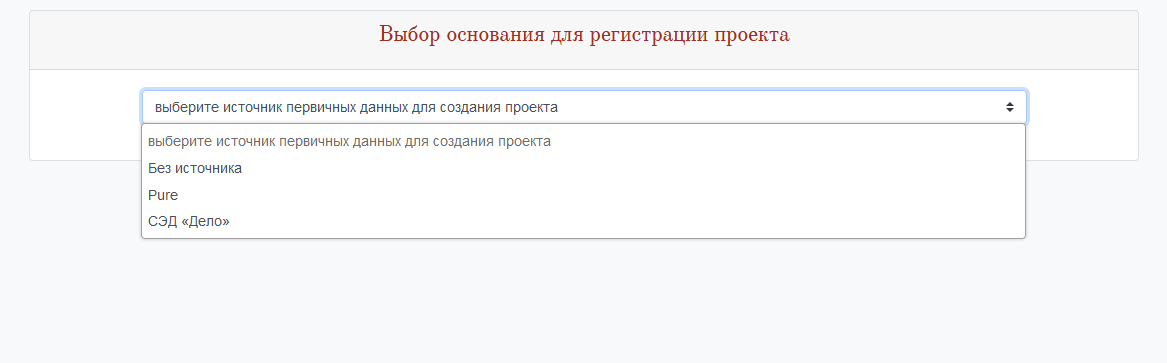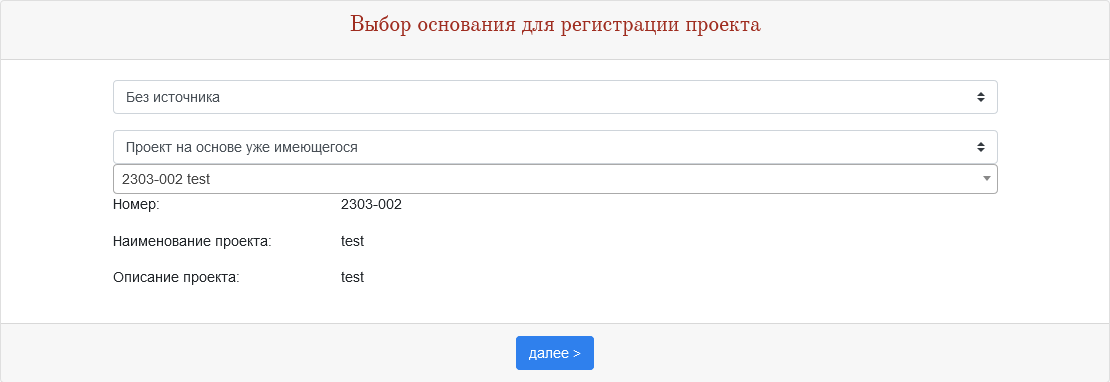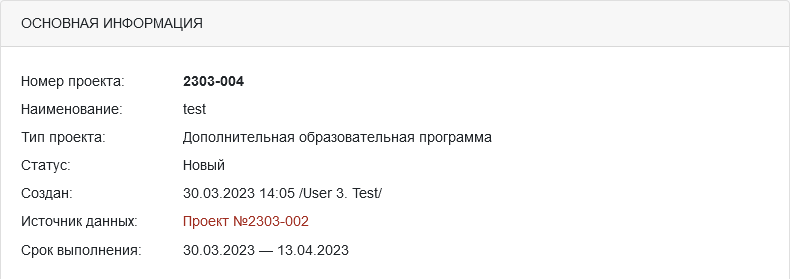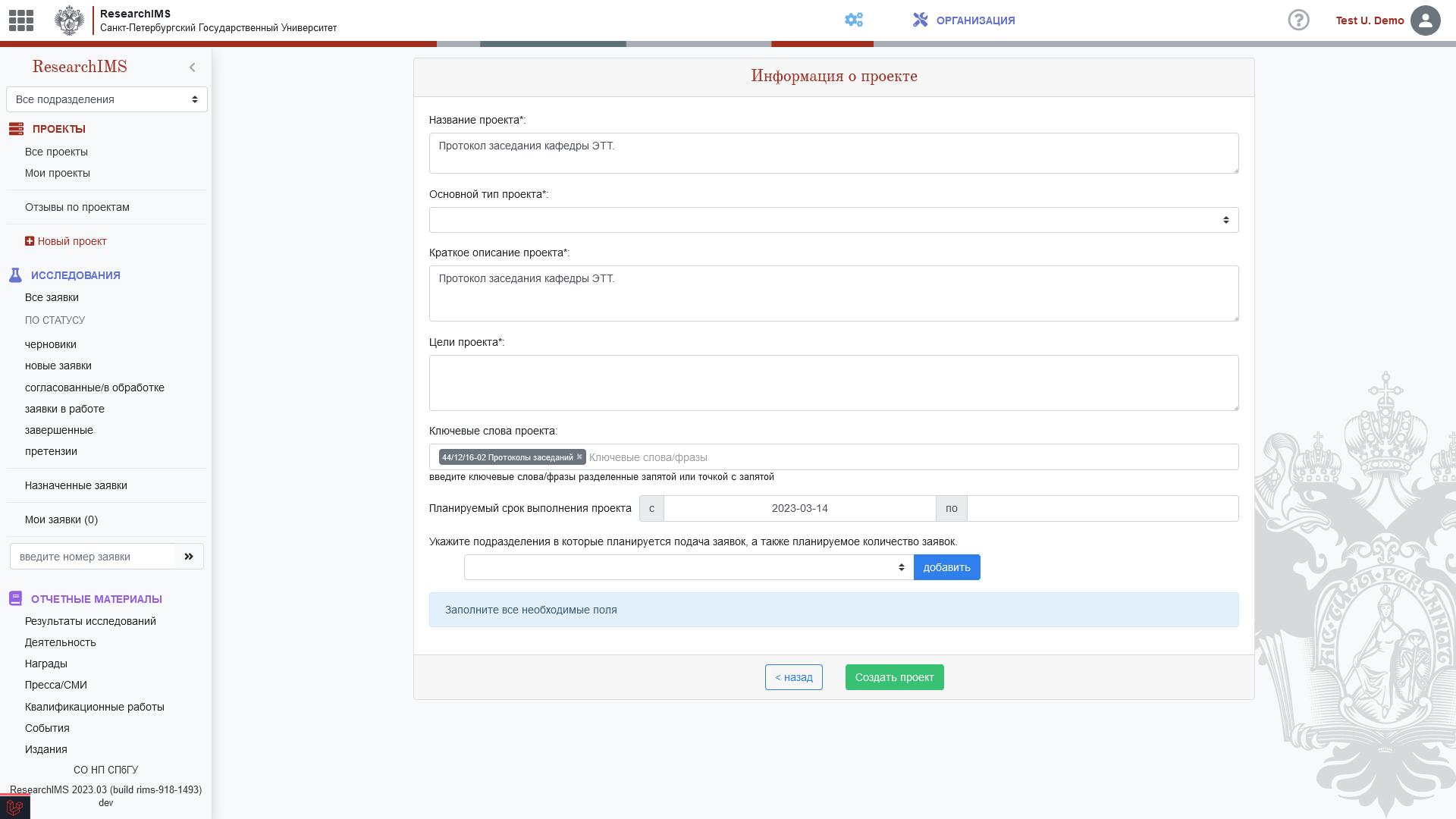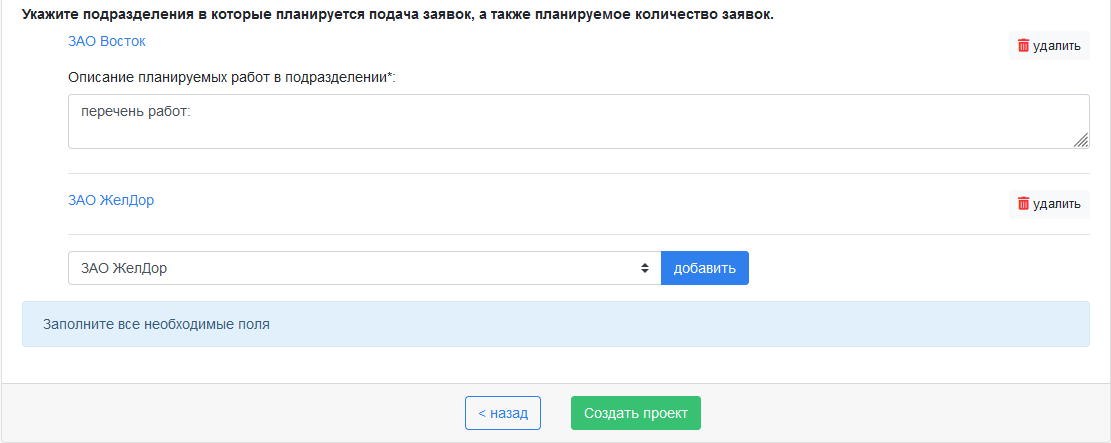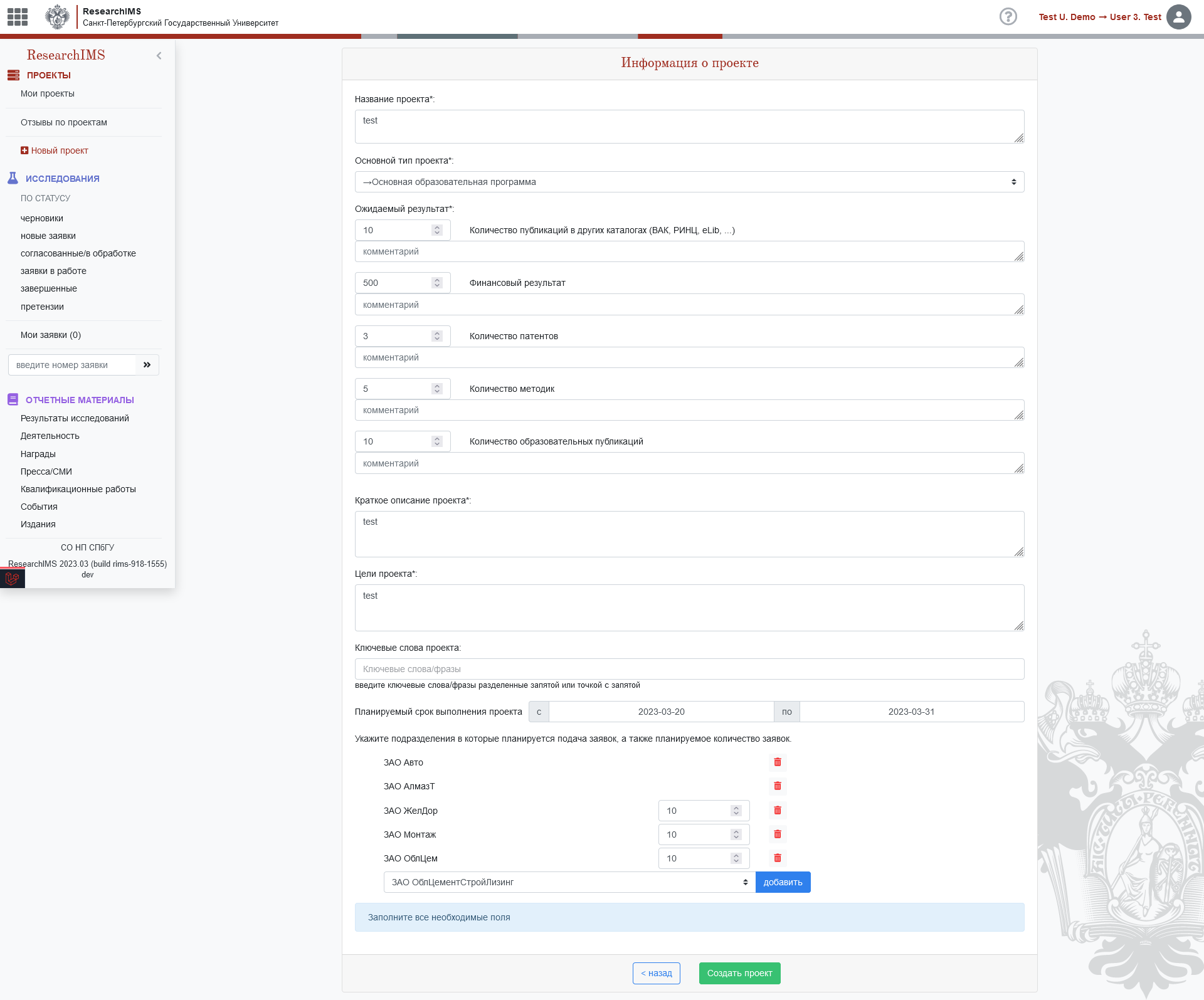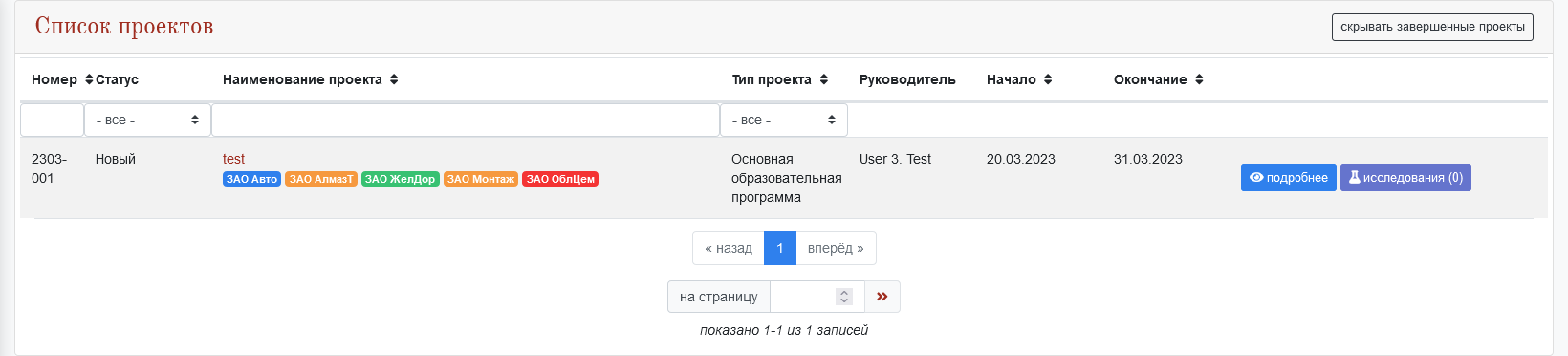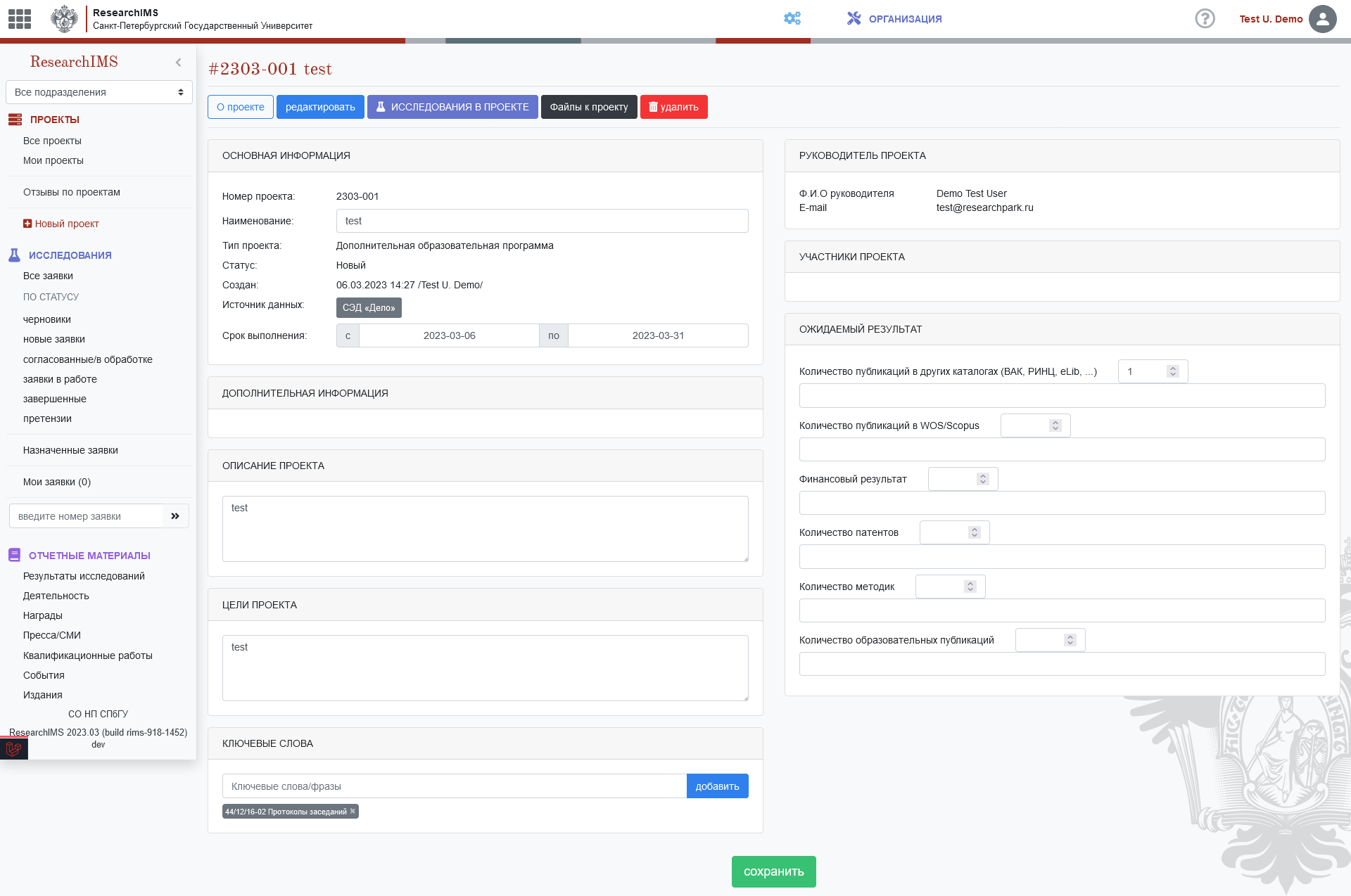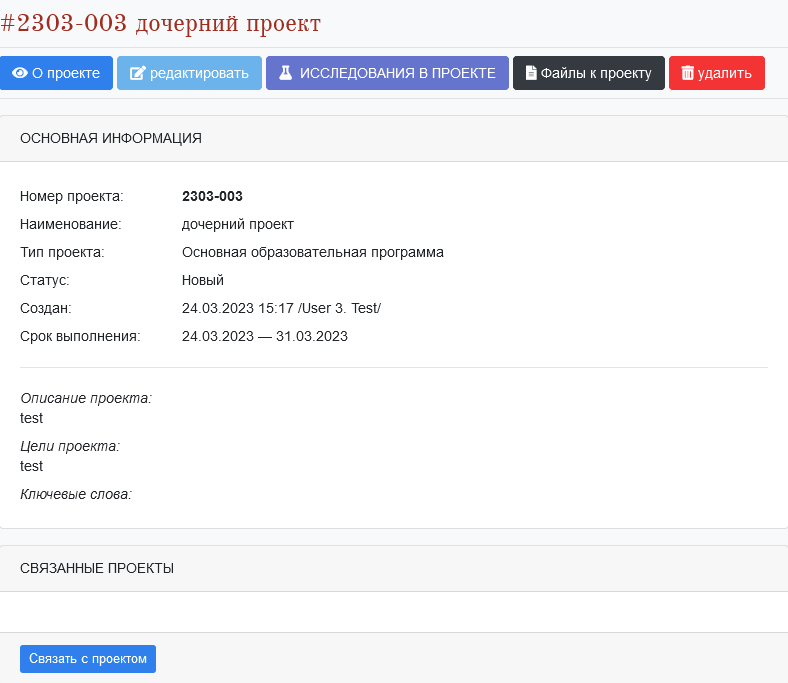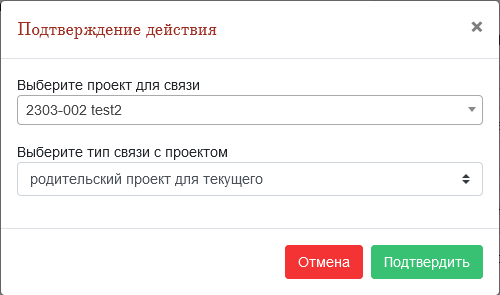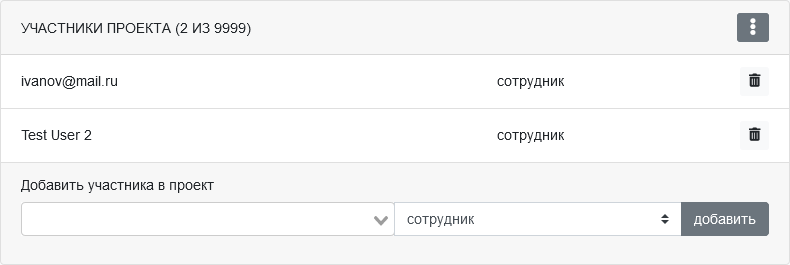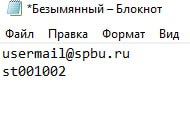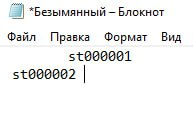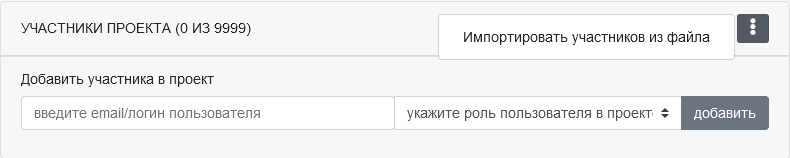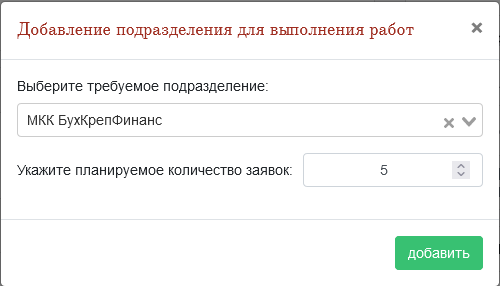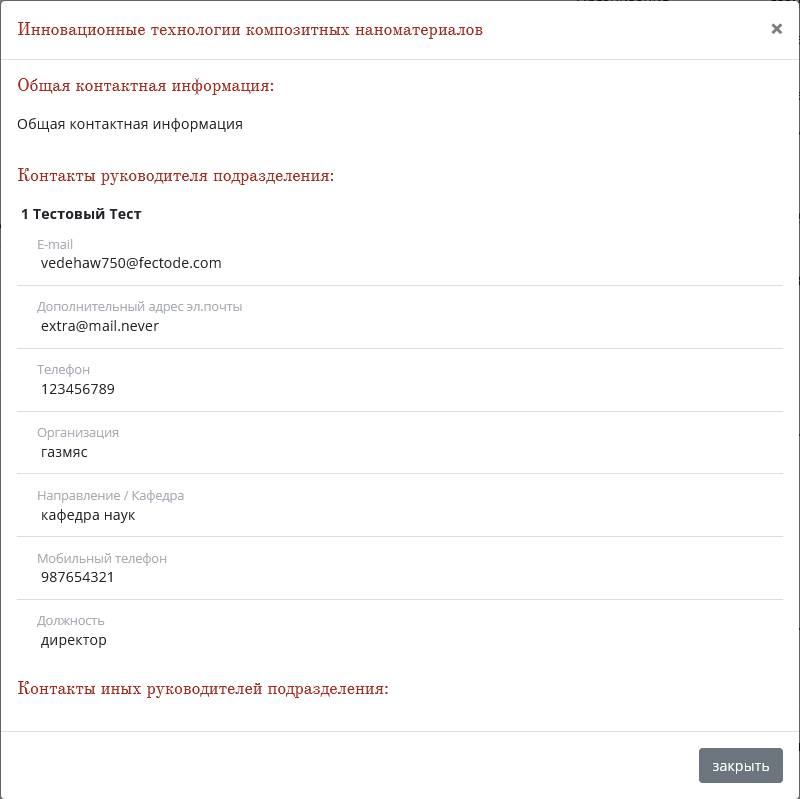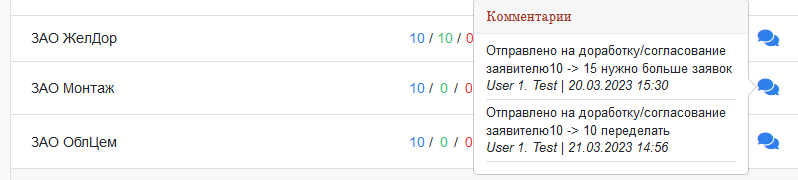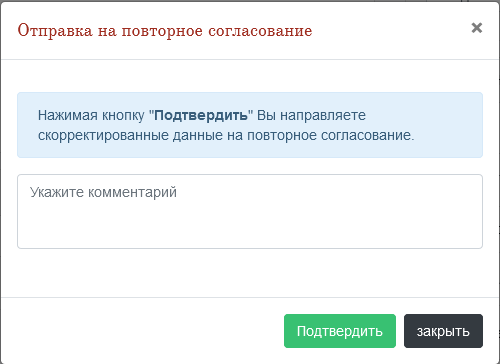Создание и управление проектами#
Проект в RIMS является основной, агрегирующей данные сущностью. В зависимости от административной политики, принятой в организации, проект в RIMS может являться как источником первичных данных, так и создаваться на базе данных получаемых из информационных систем - источников первичных данных, используемых в организации. На данный момент разработаны модули интеграции с Pure от компании Elsevier и Дело от компании ЭОС.
Создание проекта#
Для создания нового проекта, в боковом меню выберите Проекты → Новый проект. Откроется форма выбора основания для создания проекта.
В базовой комплектации RIMS доступно только создание проекта "Без источника".
Проект может быть создан или "Новый" или "На основе уже имеющегося".
Создание проекта на основе уже имеющегося
Часть полей формы на следующем шаге будет предварительно заполнена. Останется заполнить обязательные пустые поля - "Ожидаемый результат", "Срок".
Количество работ в подразделениях подгружаются из основания. Для подразделений без лимита работ, поле заполняется со значением -1.
После создания, в карточке проекта будет указан Источник данных, аналогично внешним источникам, таким как Pure, Дело.
Основанием для проекта являются: либо грант в Pure, либо РК в Дело.
Pure
Важно
Создать проект на основании гранта из Pure может только руководитель этого гранта. Подробнее про требования к оформлению гранта.
В рамках одного гранта допустимо создание только одного проекта в RIMS.
-
Дождаться загрузки ваших грантов из Pure.
Важно
Для успешной загрузки грантов из Pure, в профиле пользователя должен быть указан ваш Pure UUID.
В случае недавно созданного гранта, может потребоваться 15-30 минут после его создания (также сразу после регистрации в RIMS или заполнения Pure UUID в профиле), чтобы синхронизировать ваши данные с Pure.
Внимание
Если данные учетной записи заполнены корректно и допустимое время для обновления данных прошло, а грант в списке не появился, то, вероятно в гранте в ИС Pure не указаны "Реальная дата начала" и "Реальная дата завершения". Так как пользователю в Pure не отображаются эти поля, для уточнения обратитесь в подразделение УНИ, сотрудники которого заполняли карточку гранта.
-
В появившемся поле выбрать необходимый грант.
-
Нажать Далее.
Подсказка
Про добавление пользователей на этапе создания проекта из Pure.
Дело
- Заполнить поля Номер РК в СЭД "Дело" и Дата создания РК в СЭД "Дело".
- Нажать Проверить документ, при успешном нахождении РК в Дело станет доступна возможность перейти к следующему шагу.
- Нажать Далее.
В зависимости от выбранного основания (кроме "Без источника → новый"), часть полей формы на следующем шаге будет предварительно заполнена. При необходимости отредактируйте предзаполненные поля.
Подсказка
Про отличия на основании гранта Pure.
Рассмотрим следующий шаг создания проекта на примере РК из Дело, в случае гранта из Pure действия будут аналогичны.
Для завершения создания заполните пустые поля. Выберите тип проекта, укажите ожидаемый результат, цель проекта, ключевые слова, дату окончания проекта. Укажите в каких подразделениях вы планируете выполнять свой проект и предполагаемое количество исследований.
Если в подразделении включена соответствующая опция, появится необходимое для заполнение поле, в котором нужно указать планируемые в данном подразделении работы. Данные из этих полей будут доступны в карточке проекта после его создания.
Подробнее
- В зависимости от выбранного типа проекта, состав полей формы может измениться.
- Дата начала проекта не может быть из прошлого календарного периода (из прошлого месяца, года и т.д.).
Подробнее
В некоторых подразделениях могут присутствовать дополнительные внутренние регламентные документы, с которыми пользователю необходимо ознакомится и подтвердить согласие.
Внимание
Если подразделение отсутствует в выпадающем списке Укажите подразделения в которые планируется... это означает что, либо в него запрещено подавать заявки, либо в подразделении отсутствует хотя бы один опубликованный шаблон заявки на исследование.
После заполнения формы, нажмите кнопку Создать проект. После того как проект будет успешно создан, пользователя перенаправит на карточку проекта.
Изменение статуса проекта#
В зависимости от этапа, проект проходит через следующие статусы:
черновик - в процессе создания
новый - проект создан
на редактировании - вернулся на редактирование
на согласовании - на согласовании в хотя бы одном подразделении
согласован - все подразделения согласовали/отклонили, и нет заявок
в работе - все подразделения согласовали/отклонили, и есть хоть одна заявка не черновик
срок действия закончился - истек срок проекта
приостановлен - по финансированию
заблокирован - требуется обращение в техническую поддержку
отклонен - все подразделения отклонили выполнение работ
архив - все работы завершены
Просмотр карточки проекта#
Для перехода в карточку проекта, в боковом меню выберите Проекты → Мои проекты и напротив требуемого проекта нажмите кнопку Подробнее.
Подробнее
Для проектов созданных на основании отличном от "Без основания", в списке проектов выводится бейдж основания.
В карточке проекта доступны следующие действия:
- Просмотр данных об источнике проекта
- Редактирование проекта
- Настройка связи с другими проектами
- Просмотр связей проекта в виде графика
- Добавление участников
- Добавление подразделений - для выполнения работ и согласование количества исследований в данном подразделении
- Затраты по проекту - просмотр фактических затрат, управление планируемыми расходами
- Печать - печать карточки проекта с возможностью настройки дополнительных полей
- Печать штрих-кода проекта
Просмотр данных об источнике#
Для проектов созданных на основании внешнего источника данных (Pure, Дело), доступно дополнительное поле в блоке Основная информация → Источник данных. При нажатии на имя источника откроется модальное окно с основными сведениями из источника данных.
Кнопка Перейти в источник откроет страницу в информационной системе, источнике первичных данных.
При внесении изменений в источнике, можно в ручном режиме обновить все данные, не дожидаясь регулярного обновления по расписанию, с помощью кнопки Обновить данные из источника .
Редактирование проекта#
Важно
Проект доступен для редактирования до тех пор, пока, по данному проекту не создано ни одного исследования.
Внимание
Часть полей формы недоступны для редактирования.
Чтобы отредактировать проект, перейдите в карточку проекта и нажмите кнопку Редактировать.
После внесения необходимых изменений нажмите кнопку Сохранить.
Настройка связи между проектами#
Для того чтобы связать проекты между собой, перейдите в карточку одного из проектов и в блоке "Связанные проекты" нажмите кнопку Связать с проектом.
В открывшемся модальном окне, выберите второй связываемый проект и тип связи, нажмите кнопку Подтвердить.
Доступны следующие типы связи:
Древовидный
- Родительский проект для текущего
- Проект-потомок для текущего
Одноуровневый
- Связанные проекты
Добавление участников в проект#
Добавление участников из формы создания проекта#
Важно
Только для проектов на основании гранта из Pure (СПбГУ). Про требования к оформлению гранта.
Внимание
В проектах, поданных на основании гранта из Pure, возможно добавление только тех участников, которые указаны в данном гранте в Pure.
Подсказка
При создании проекта на основании гранта из Pure, в форму подгрузятся участники из данного гранта и будут сопоставлены с профилем RIMS по Pure UUID.
Если все учетные записи были успешно сопоставлены, дополнительных действий не требуется.
Возможные проблемы#
Записи могут не сопоставиться в следующих случаях:
Пользователь не найден
Подсказка
Подробнее как узнать Pure UUID и как заполнить данные учетной записи.
Отображается, если пользователь является сотрудником СПбГУ. Возможные причины:
-
Сотрудник ранее не входил в RIMS с помощью ЕУЗ
-
В профиле сотрудника не заполнен Pure UUID.
-
У пользователя в Pure несколько UUID, но в профиле RIMS отсутствует UUID связанный с персоной, добавленной в данный грант.
Решение:
- Свяжитесь с сотрудником, что-бы он авторизовался в RIMS и актуализировал информацию в профиле.
Такие записи нужно удалить из формы создания проекта. Вы сможете добавить его позже, в карточке проекта.
Внешний пользователь
Такие записи нужно удалить из формы создания проекта. Вы сможете добавить его позже, в карточке проекта.
В случае обнаружения конфликтов, система предложит выбрать правильный вариант.
Выбор учетной записи
В данном примере у двух учетных записей указан одинаковый Pure UUID. Это может произойти при множественной регистрации или изменении данных в профиле вручную.
Если обе записи принадлежат вам - следует актуализировать информацию. Если нет - обратитесь в поддержку через спасательный круг внизу страницы.
Добавление участников в карточке проекта#
Автор проекта автоматически получает роль руководителя проекта (здесь и далее в разделе, подразумевается роль в RIMS, определяющая только права доступа, а не административную роль сотрудника). При необходимости руководитель проекта может добавить в проект других участников с разным уровнем прав доступа (ролями).
Доступны следующие варианты:
Руководитель проекта
Имеет те же права, что и автор проекта.
Может просматривать проект, добавлять участников, создавать заявки на исследования, прикреплять отчетные материалы, согласовывать результаты исследований.
Участник проекта
Может просматривать проект, создавать заявки на исследования, прикреплять отчетные материалы, согласовывать результаты исследований.
Не может добавлять новых участников проекта.
Наблюдатель
Может только просматривать проект и связанные сущности.
Чтобы добавить участника в проект:
Укажите в первом поле адрес электронной почты, если пользователь уже есть в базе данных RIMS, то его ФИО отобразиться в строке поиска. Выберите необходимого пользователя из списка:
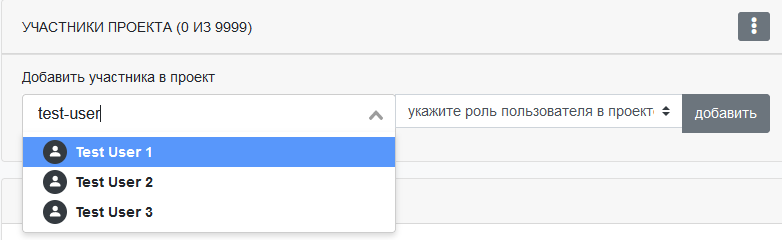
Если пользователя нет в базе данных, выберите введенный адрес электронной почты.
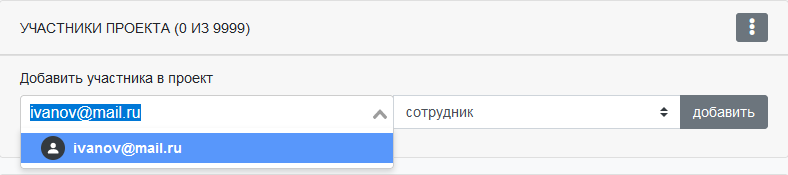
Во втором поле блока укажите необходимую роль и нажмите кнопку Добавить. Пользователь будет добавлен в проект. Однако во втором случае пользователь должен зарегистрироваться в RIMS по отправленному на указанный адрес электронной почты приглашению.
Подробнее
После подтверждения регистрации пользователем, его адрес в списке участников проекта будет заменен на ФИО указанное при регистрации.
Подсказка
Если участник в грант Pure был добавлен недавно и после создания проекта по этому гранту в RIMS, то при добавлении участника в проект RIMS возможно возникновение ошибки: «Пользователь не является участником гранта». В этом случае следует обновить данные из источника и попробовать добавить участника в роект RIMS снова.
Добавление учетной записи вручную
Укажите в первом поле ЕУЗ (stXXXXXX) сотрудника или обучающегося, выберите во втором поле блока необходимую роль и нажмите кнопку Добавить.
Если ЕУЗ указан верно, сотрудник или обучающийся добавится по своему ФИО.
Импорт участников проекта из файла
Предусмотрен механизм массового добавления учетных записей в проект из файла.
Для этого, в файле с расширением .txt нужно перечислить учетные записи формата stXXXXXX или почтовые адреса в зоне @spbu.ru по одному на строку.
В случае наличия пустых символов (пробел, табуляция) вокруг записи, или пустых строк, они будут отброшены и импорт пройдет корректно. Не должно быть других лишних символов.
Для импорта списка нажмите кнопку и Импортировать участников из файла.
В появившемся модальном окне выберите файл и роль. Роль будет применена для всех учетных записей в списке.
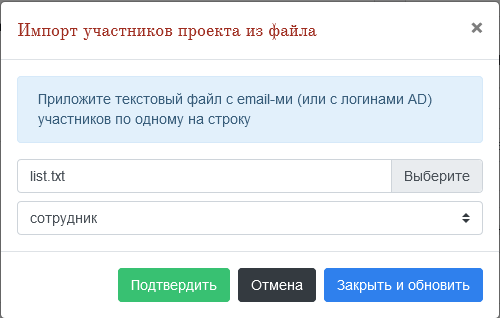
Нажмите Подтвердить. Если добавление произошло без ошибок - окно закроется и страница обновится.
Если были указаны неверные данные, будет показано уведомление. Так же добавятся все корректные учетные записи. После завершения импорта, нажать Закрыть и обновить.
Для добавления пользователя в проект RIMS, представленного в Pure как "внешняя персона" (пользователи НЕ являющиеся обучающимися или сотрудниками СПбГУ, любой формы найма, не имеющие учетную запись вида stXXXXXX), пользователю необходимо пройти самостоятельную регистрацию в УСИТ для получения временной учетной записи ЕУЗ вида sttXXXXX. После заполнения всех полей и отправки заявки:
- Будет создана учетная запись типа sttXXXXX, срок действия до 31.12 текущего года, включительно (пример, ЕУЗ созданная 30.12.2023 будет действительна до 31.12.2023);
- Пользователь получит письмо, содержащее логин, пароль и дополнительную информацию по ЕУЗ;
- Доступ в Pure у данной ЕУЗ появляется на следующий день после 09:00 по Мск;
- Если e-mail адрес зарегистрирован через эту систему ранее, то будет выслано напоминание логина и заново активирована ЕУЗ по сроку действия до 31.12 текущего года, а также информация для самостоятельной смены пароля;
- Возможность добавления пользователя в проекте RIMS появится в течение суток, после того, как руководитель проекта внесёт пользователя в участники гранта в Pure как "внутреннюю персону".
Добавление нового подразделения в существующий проект#
В период действия проекта допускается выполнение работ в подразделениях, изначально не заявленных в проект. Для этого используйте кнопку Добавить подразделение
Подсказка
Если в подразделении заполнена контактная информация, его название в списке станет кликабельным. При нажатии откроется модальное окно c контактами.
Согласование работ в проекте#
Важно
В проекте нельзя начать подавать заявки на исследования по определенному подразделению до тех пор, пока директор данного подразделения не согласует выполнение работ в своем подразделении.
В системе предусмотрены два алгоритма для согласования работ:
- Основной, когда согласуется сама возможность выполнения работ.
- С лимитом количества заявок, когда помимо согласование возможности выполнения работ дополнительно оговаривается предполагаемое максимальное количество заявок.
При создании проекта указывается количество необходимых вам исследований в данном подразделении. После того как проект создан, он становится доступен для просмотра директорам подразделений, в которых вы предполагаете выполнять исследования.
Директор конкретного подразделения, оценив информацию о проекте, запрошенное вами количество исследований и текущую загрузку подразделения, принимает решение: либо согласовать все запрошенные вами исследования, либо только их часть (в данном случае причина сокращения указывается в комментариях), либо отказать в проведении исследований в своем центре (причина отказа будет указана в комментарии).
Информация о ходе согласования работ в подразделении доступна в блоке "Выполнение работ в подразделениях" карточки проекта. Рассмотрим состояния этого блока и ваши дальнейшие действия связанные с этими состояниями.
Синий - Ожидает согласования руководителем подразделения.
Ожидает согласования

Ожидайте действия со стороны руководителя подразделения.
Зеленый - Запрошенное количество согласовано.
Согласовано полностью

Можете приступать к созданию заявок на исследования в данном подразделении.
Оранжевый - Ожидает согласования заявителем - если частично согласовано или отправлено на доработку.

Согласовано частично
Если требуется изменение количества заявок в большую или меньшую сторону. Причину можно узнать в комментарии.
Вы можете:
- либо согласиться с предложенным вариантом, для этого нажмите кнопку Согласовать и далее Подтвердить.

- либо внести свое предложение по количеству, подробнее обосновав необходимость в комментарии, для этого нажмите кнопку Изменить. В открывшемся модальном окне заполните количество и комментарий.
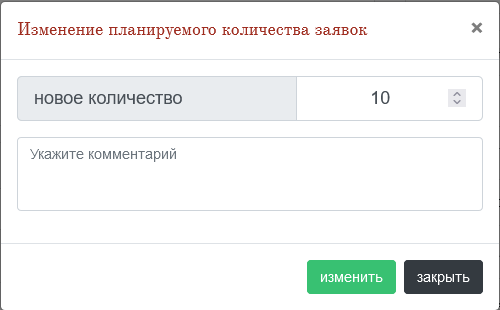
Отправлено на доработку
Если количество заявок к согласованию не изменилось, значит проект был отправлен на доработку. Причину можно узнать в комментарии.
В данном случае не нужно использовать кнопку Изменить, если не появилось такой необходимости.
После внесения исправлений нужно повторно отправить проект на согласование. Для этого нажмите кнопку Согласовать и далее Подтвердить.
Красный - Отклонено.