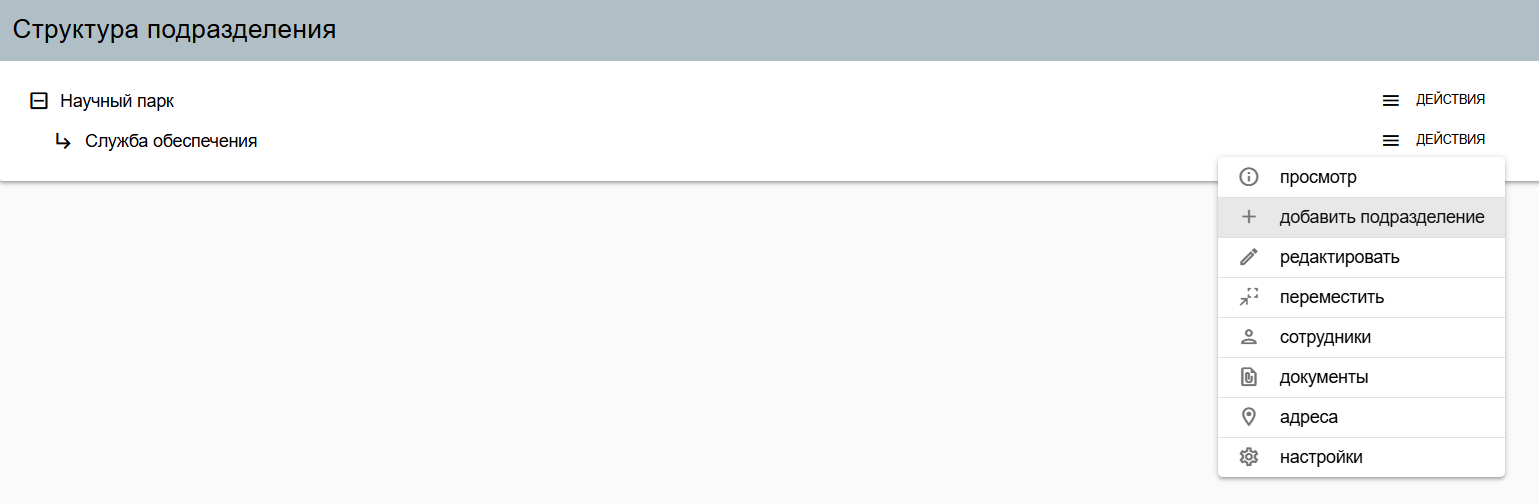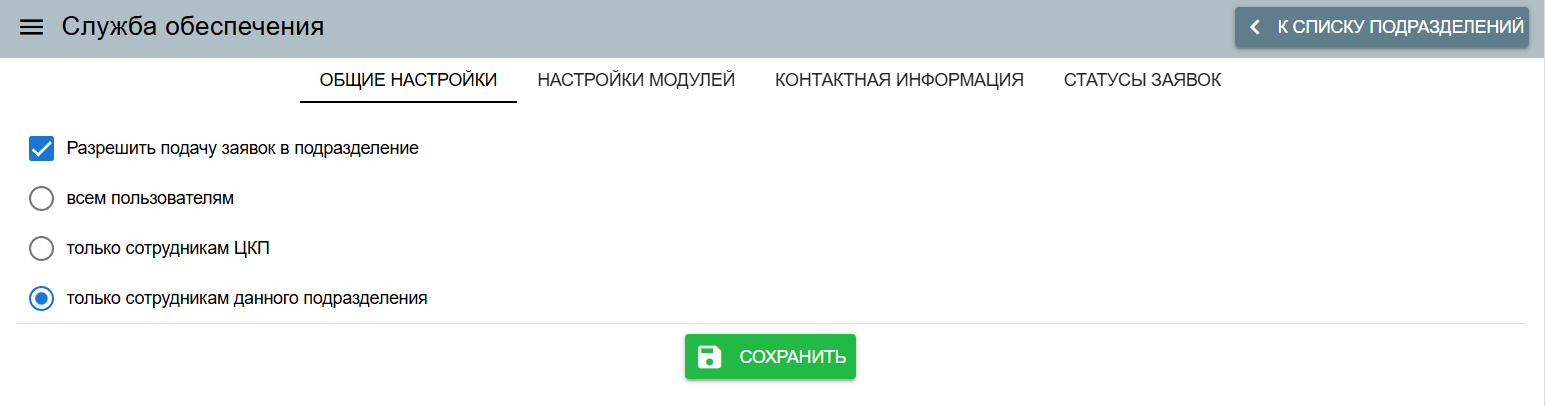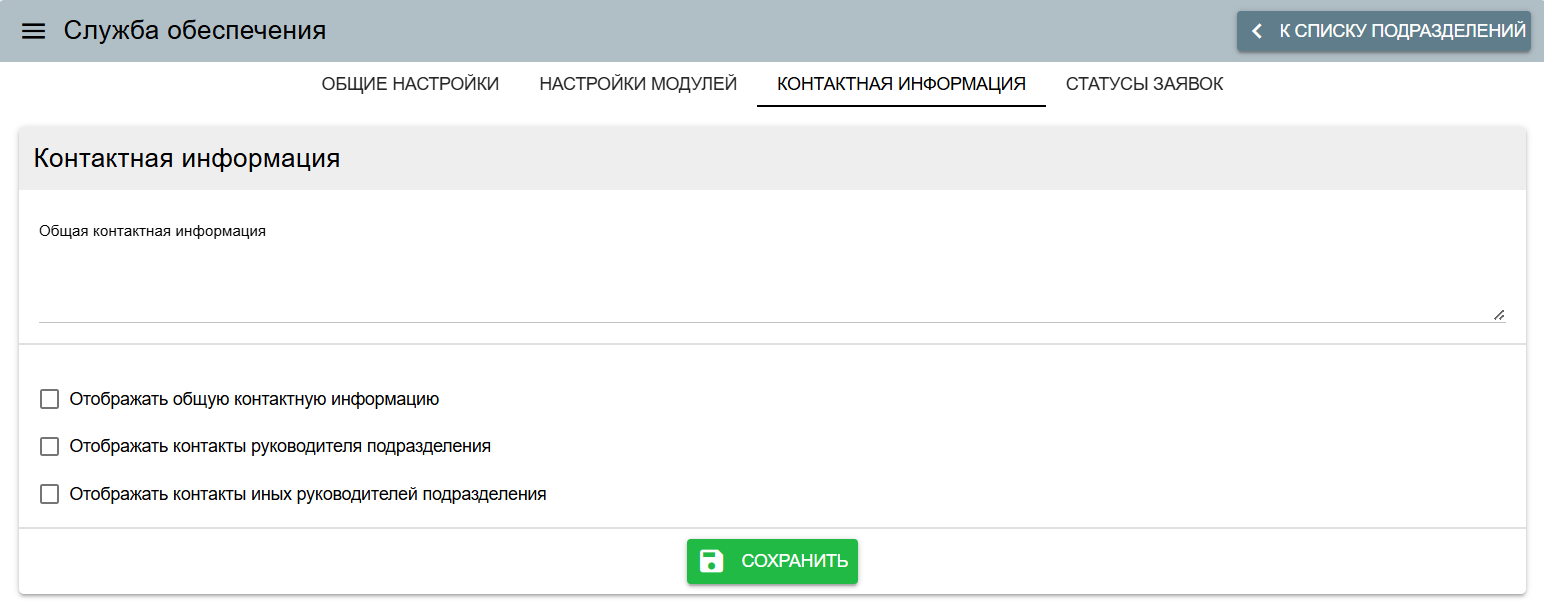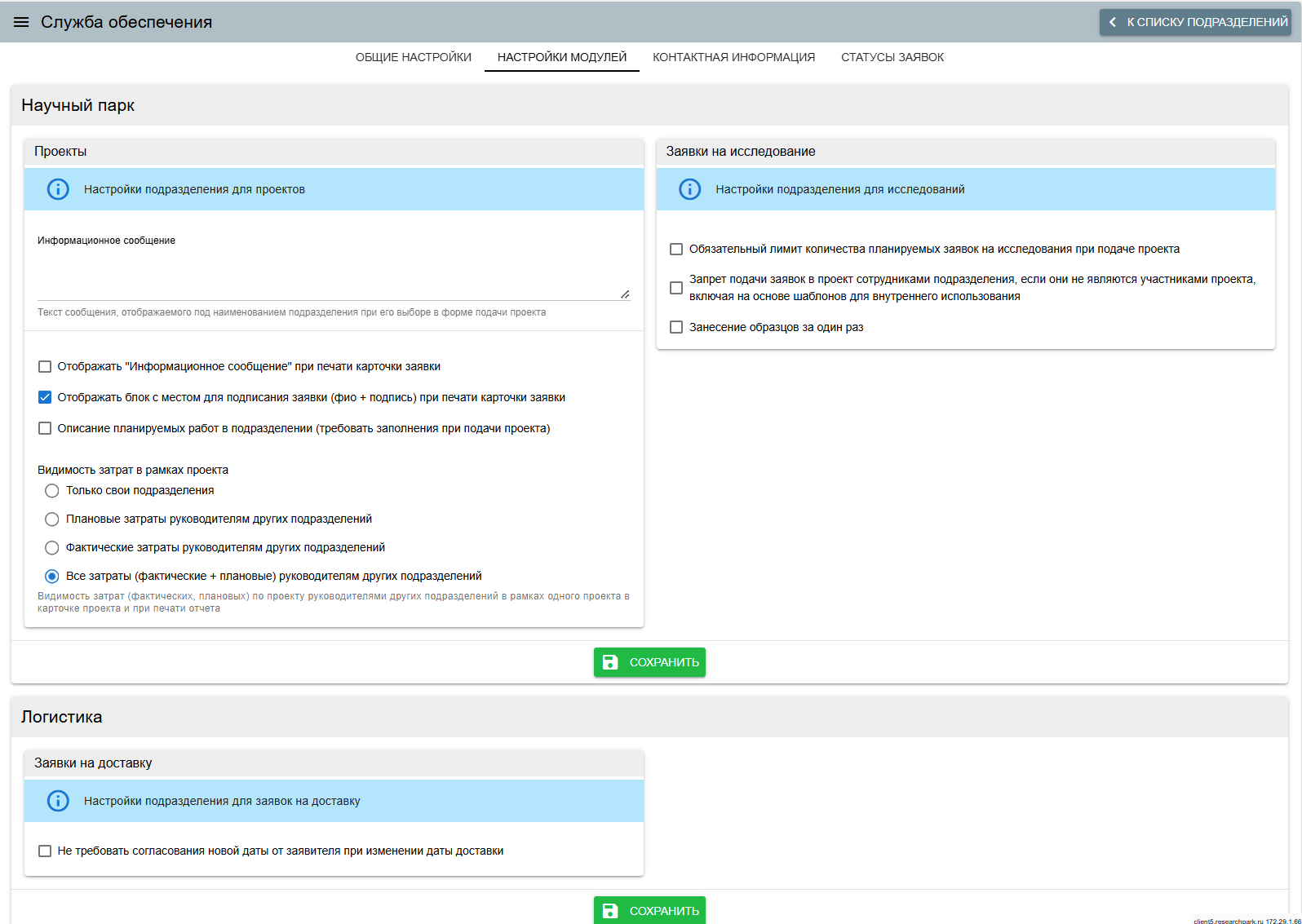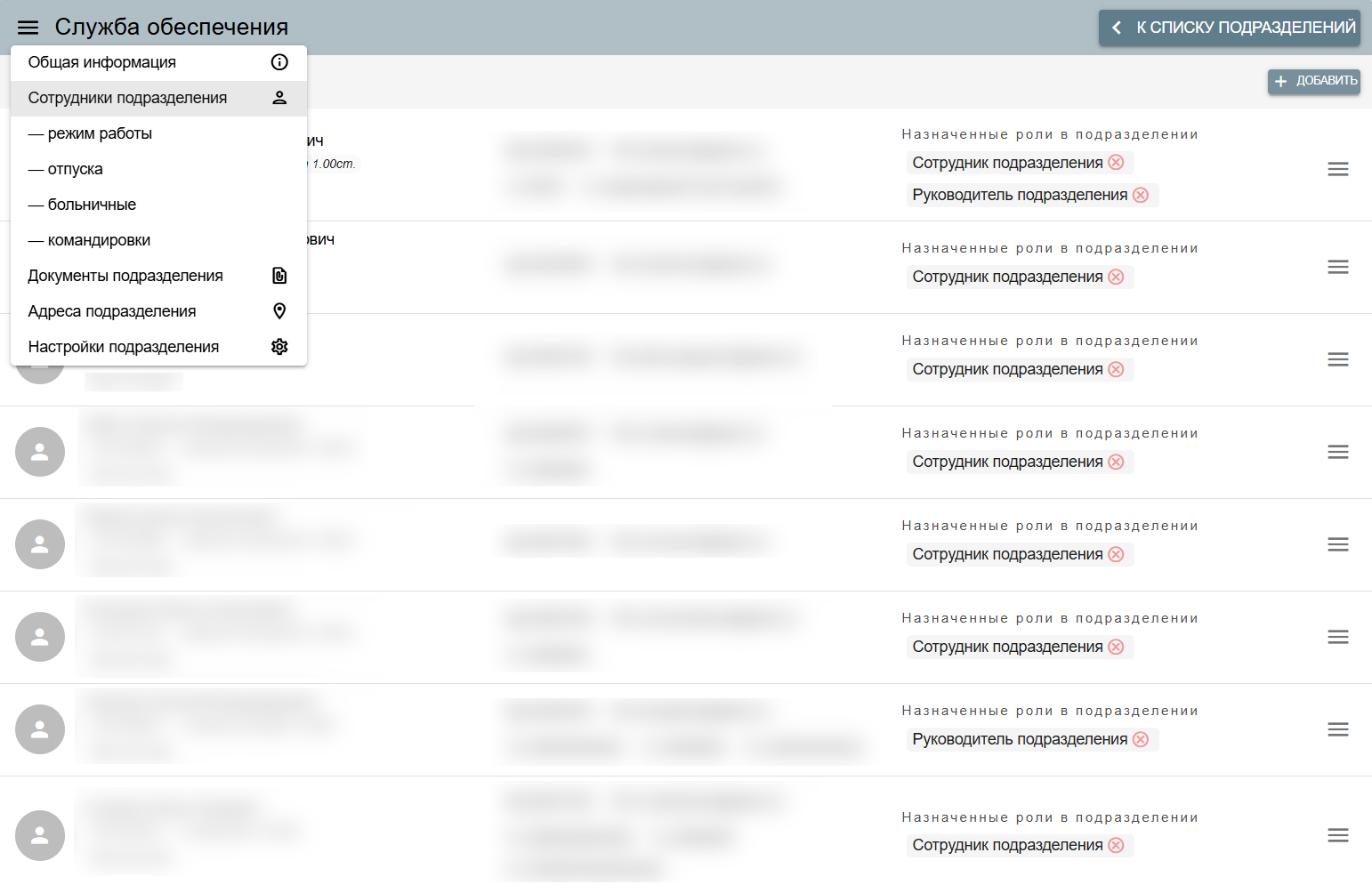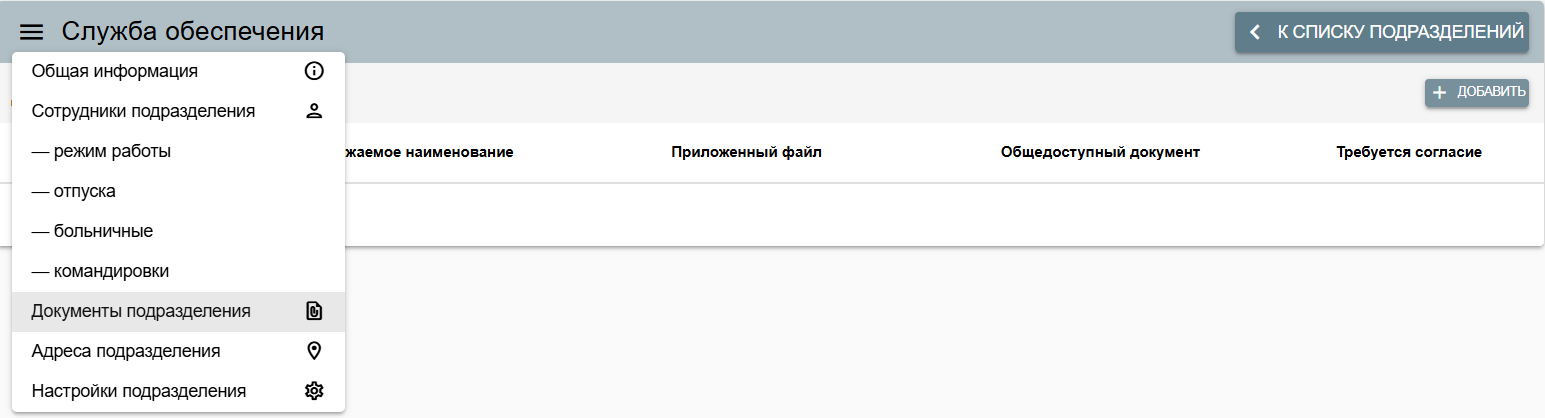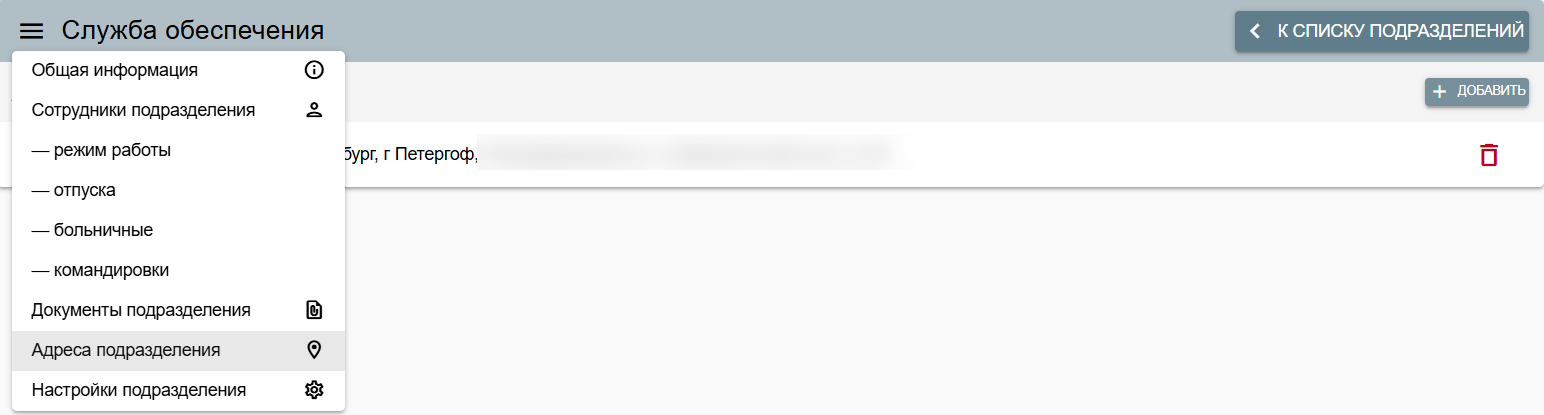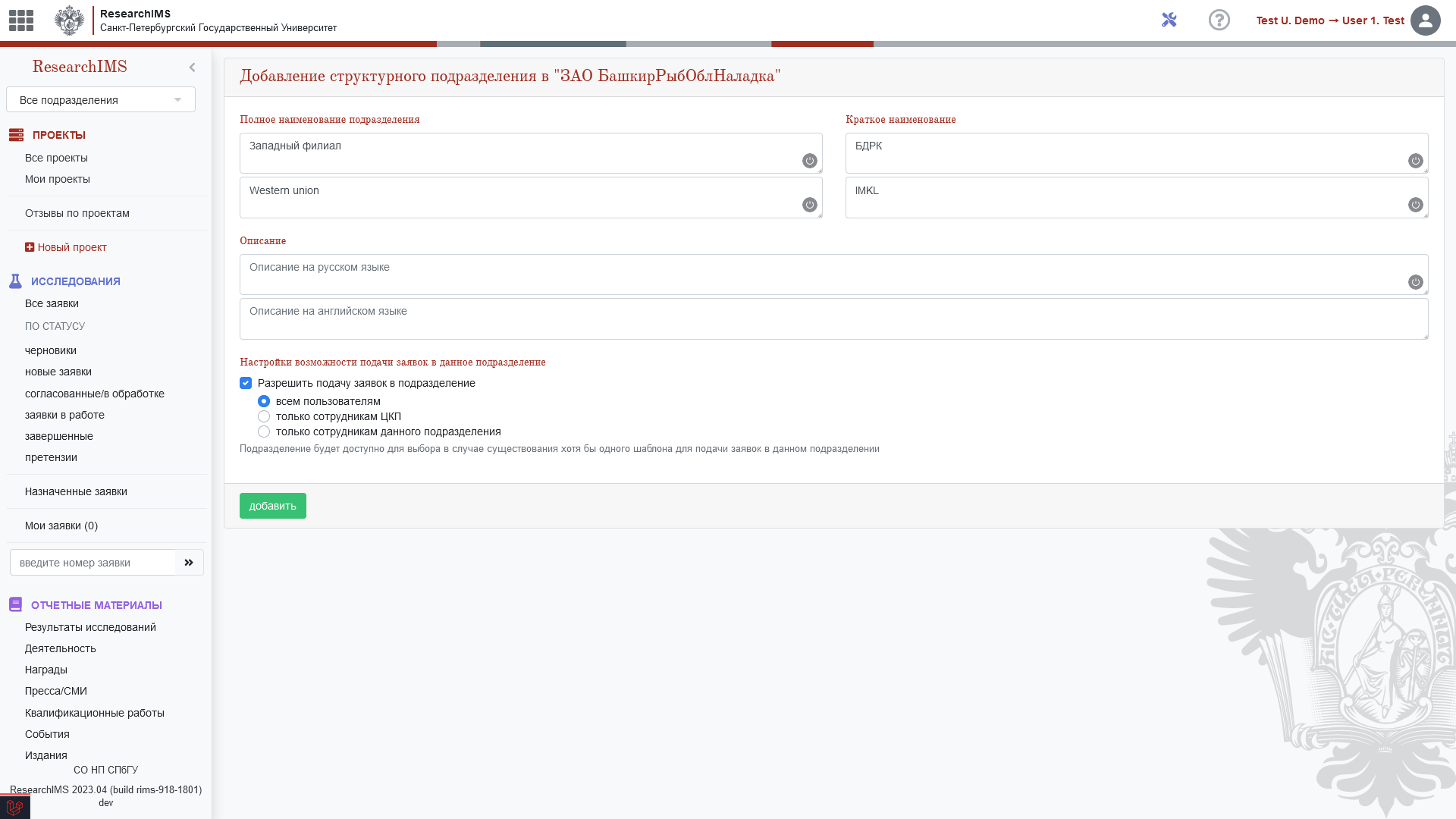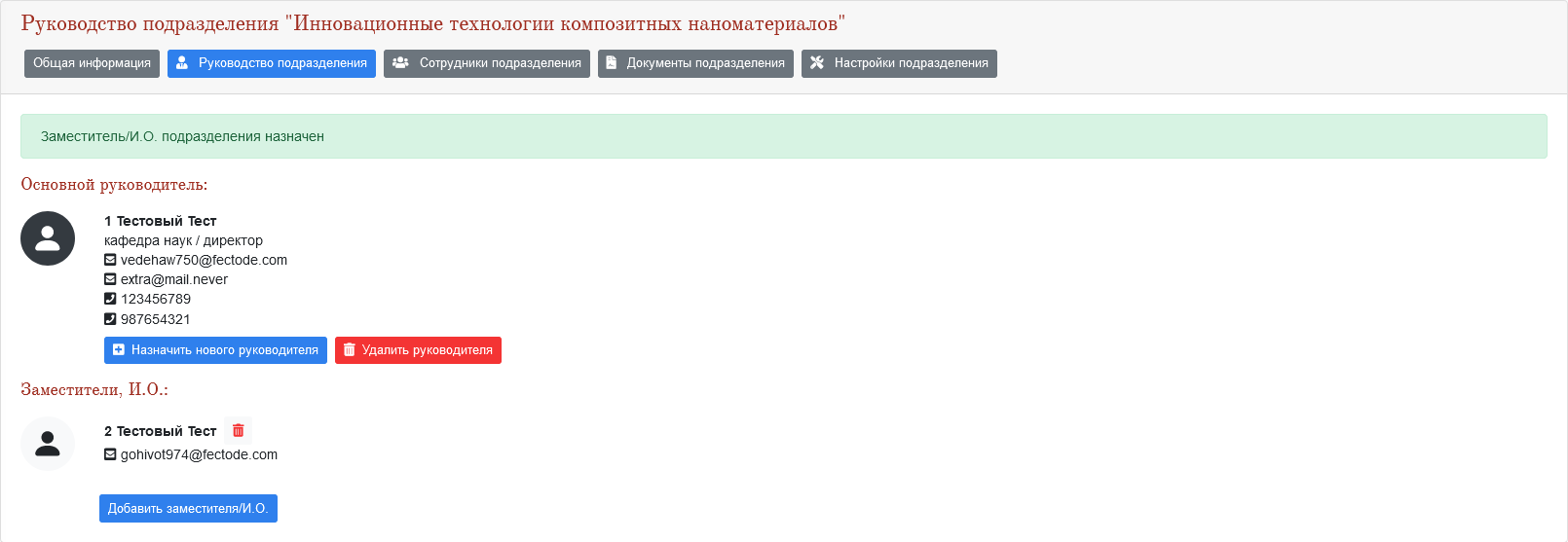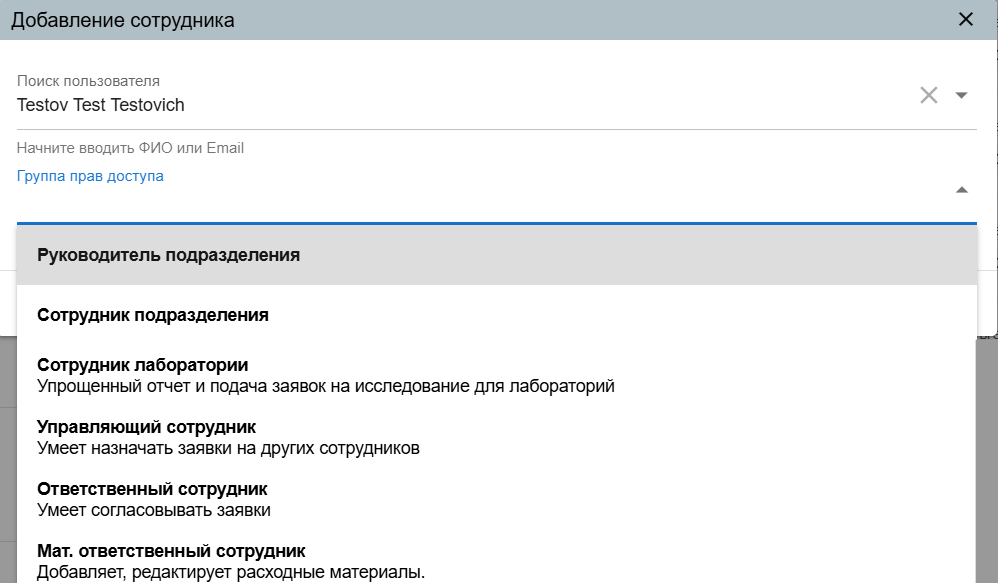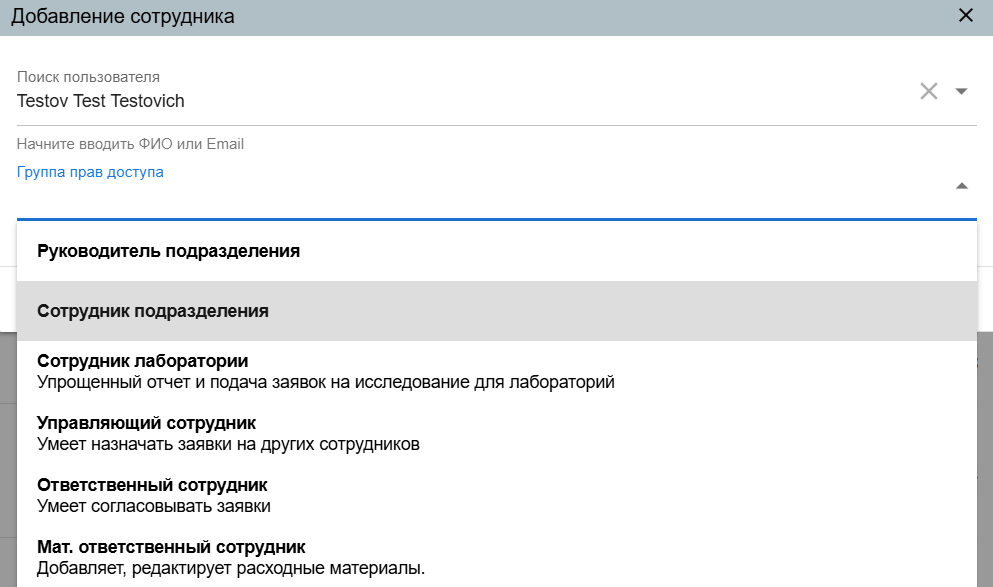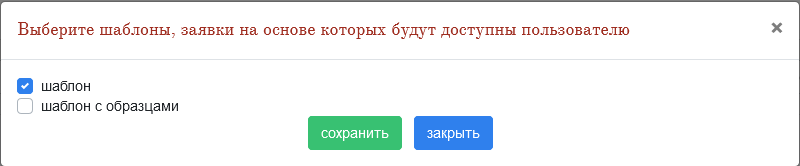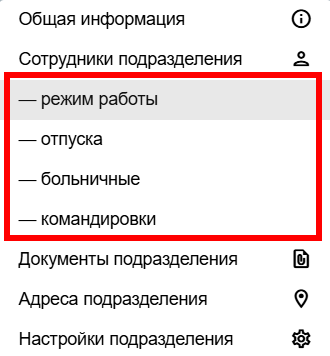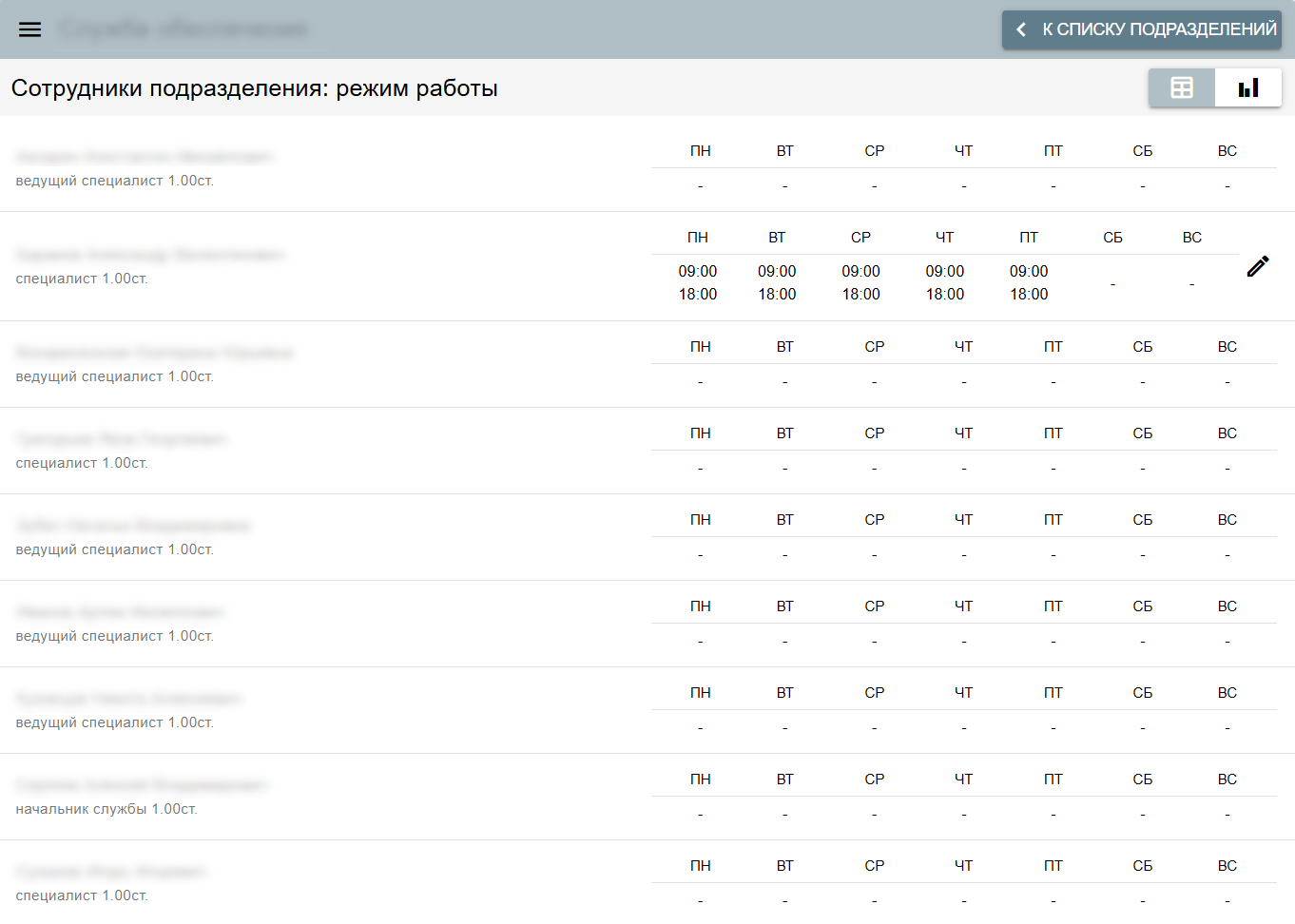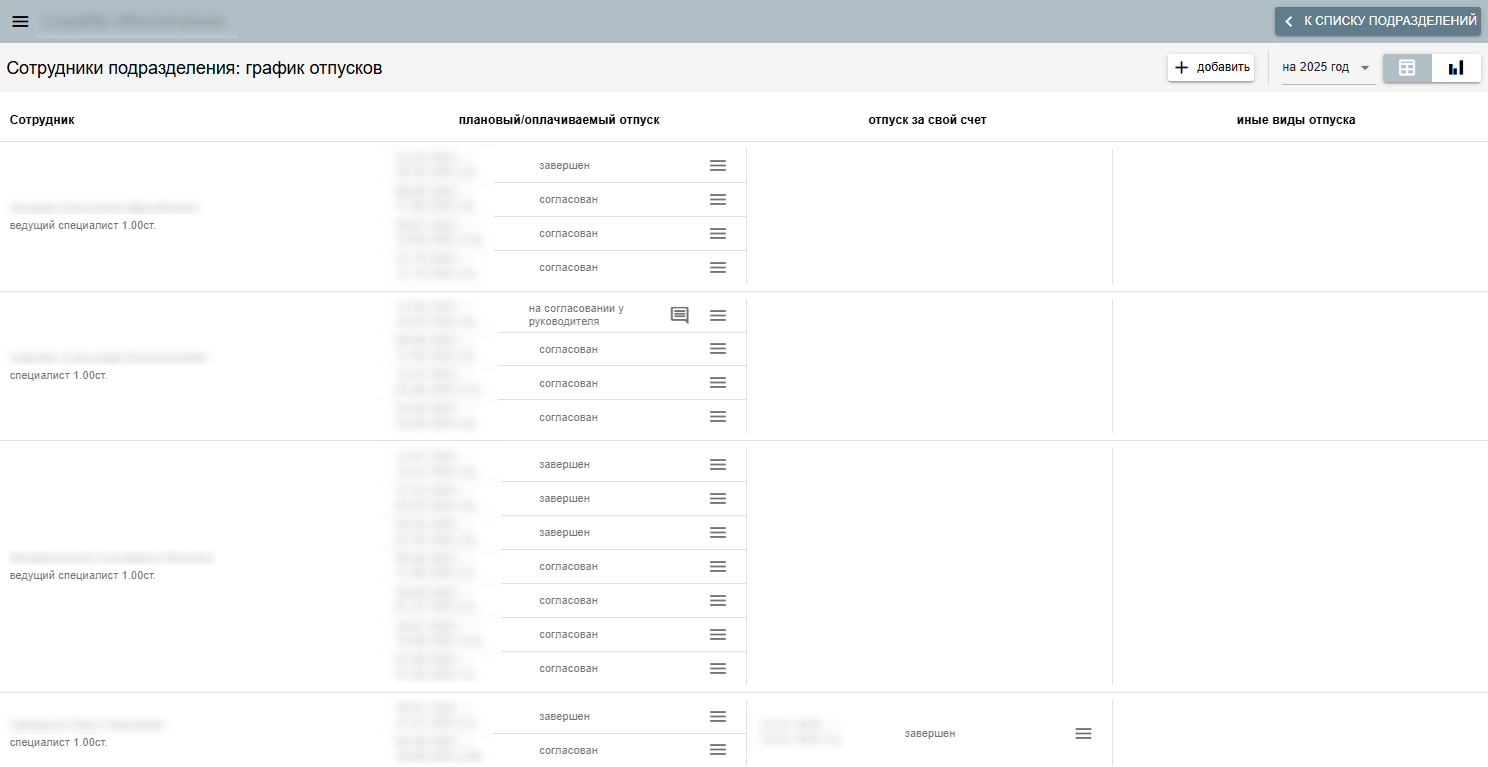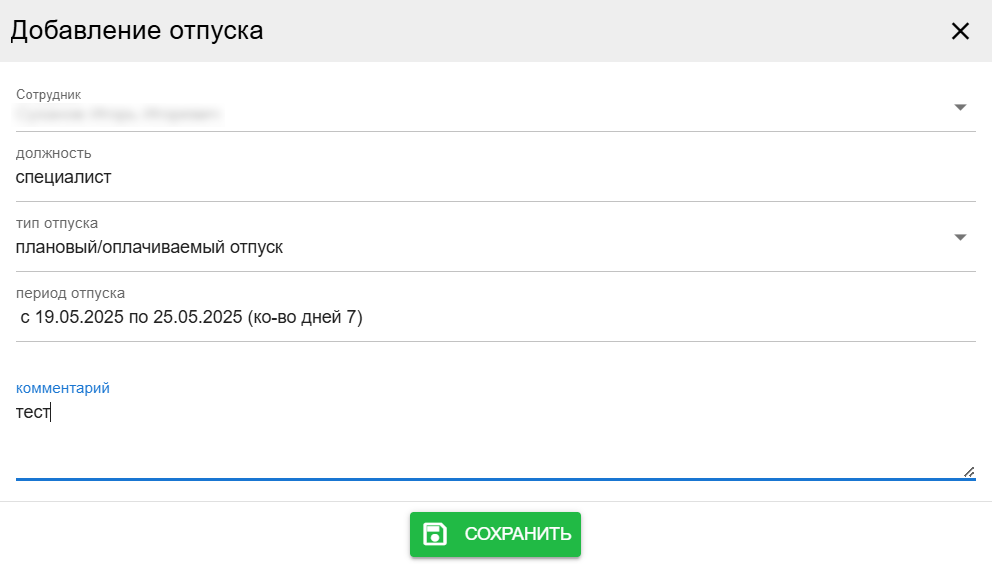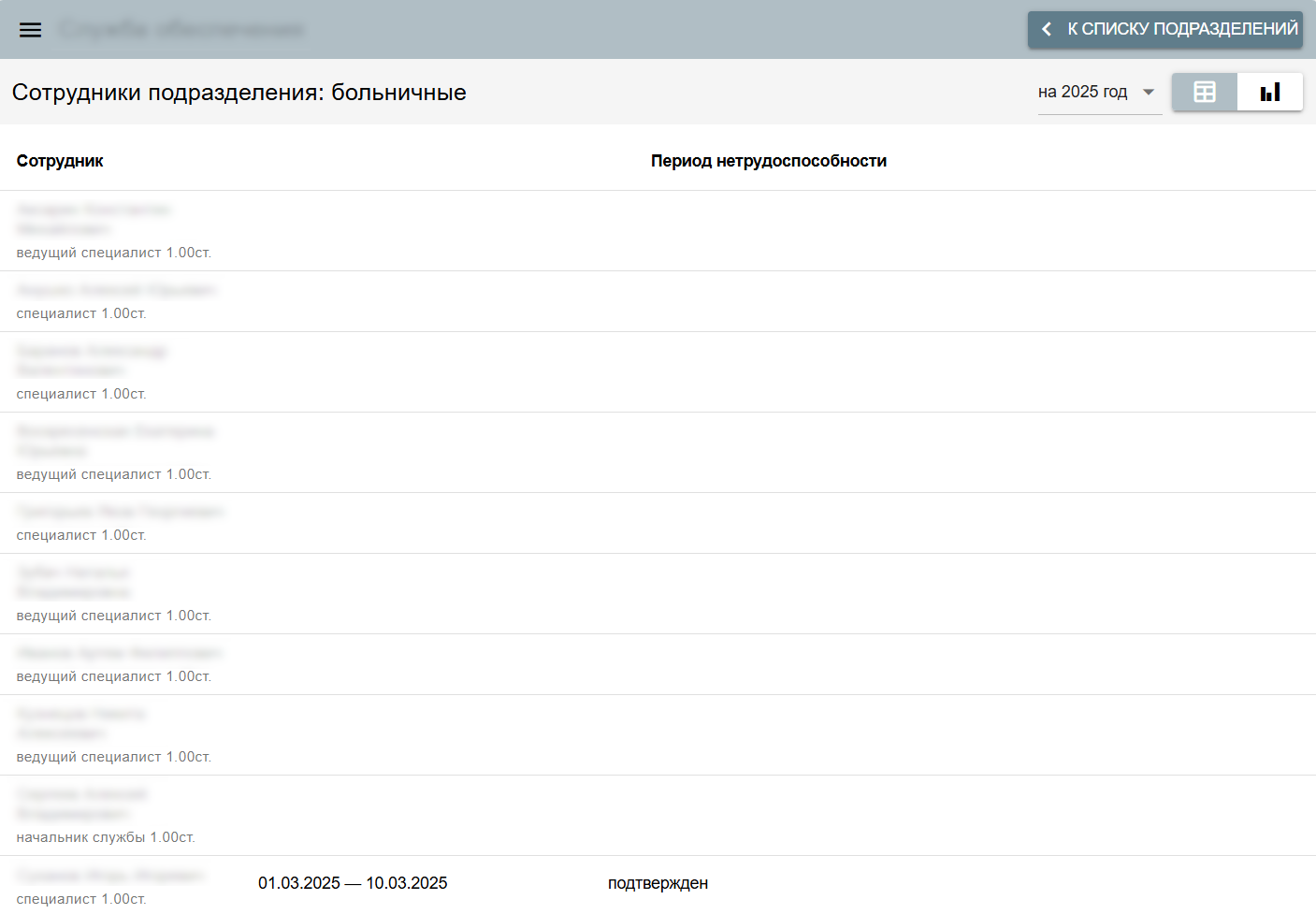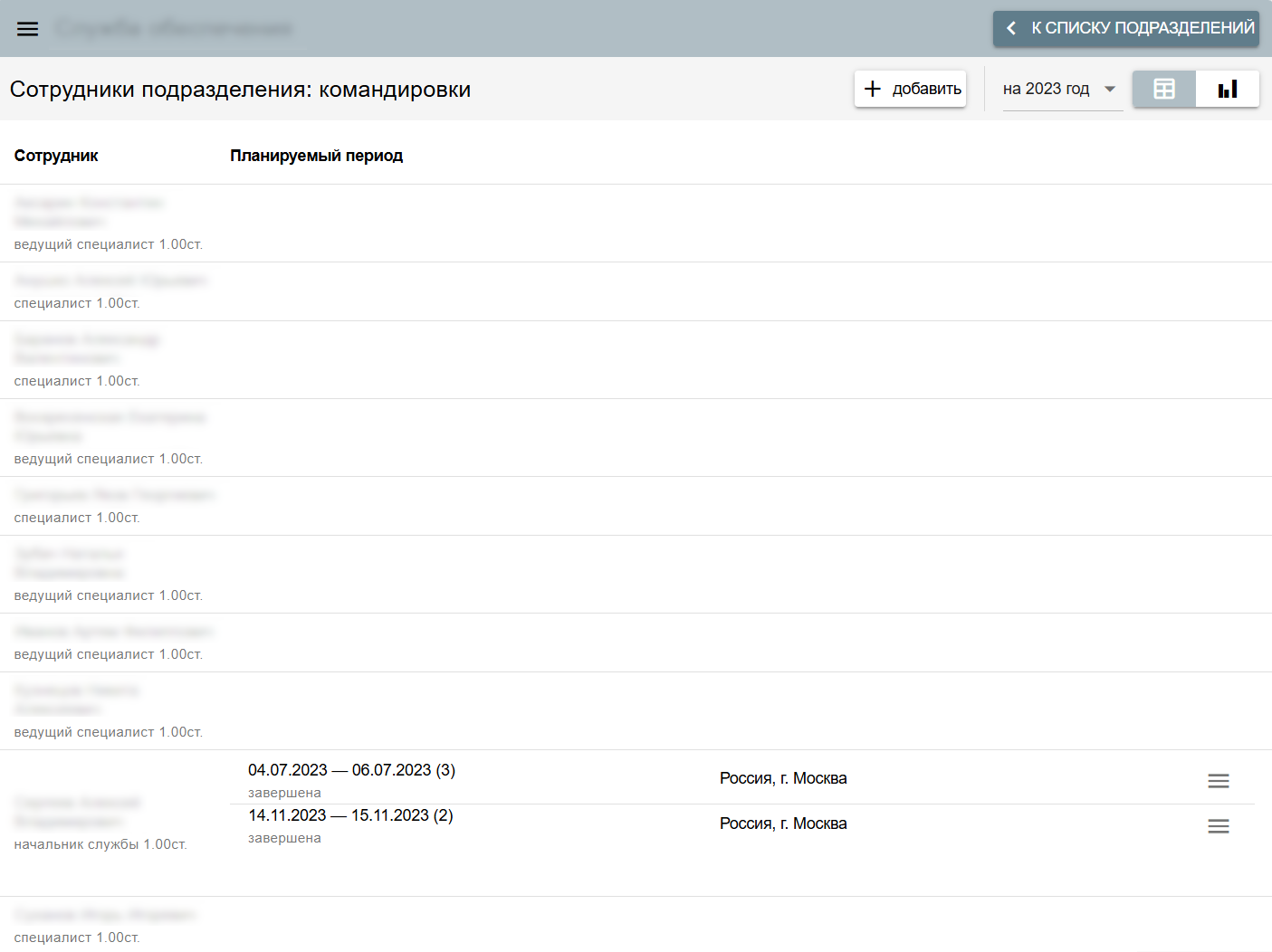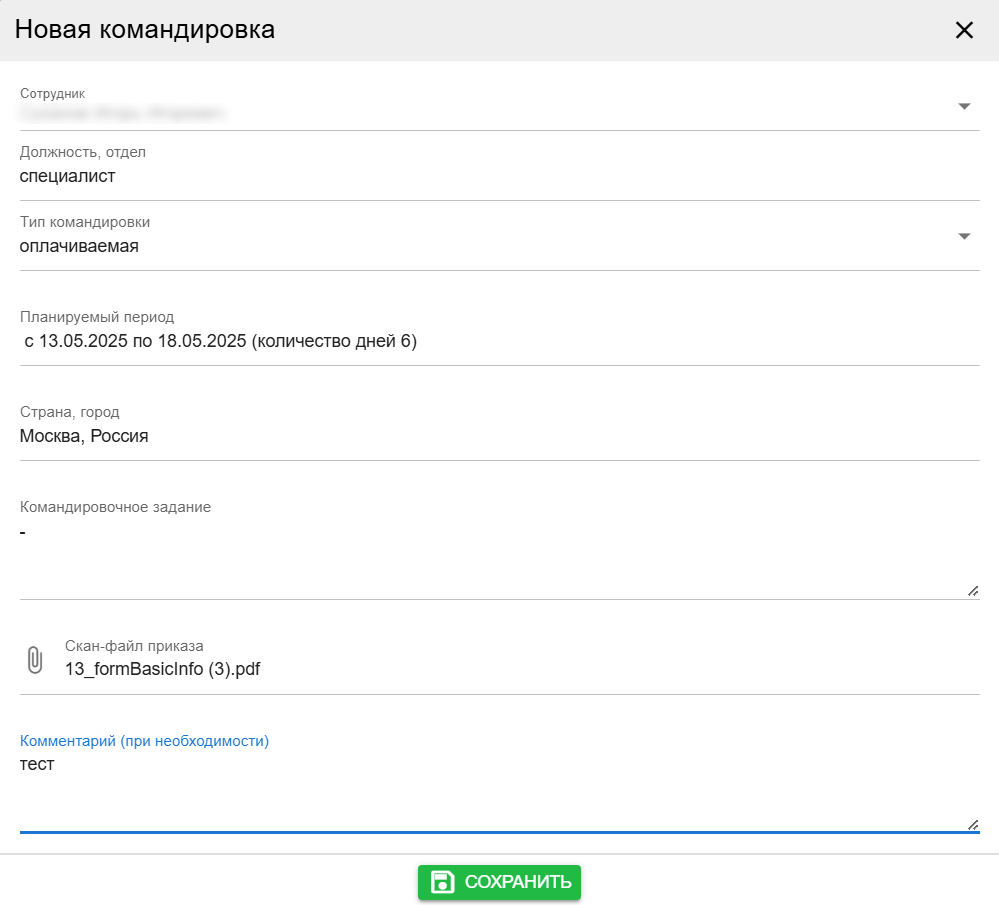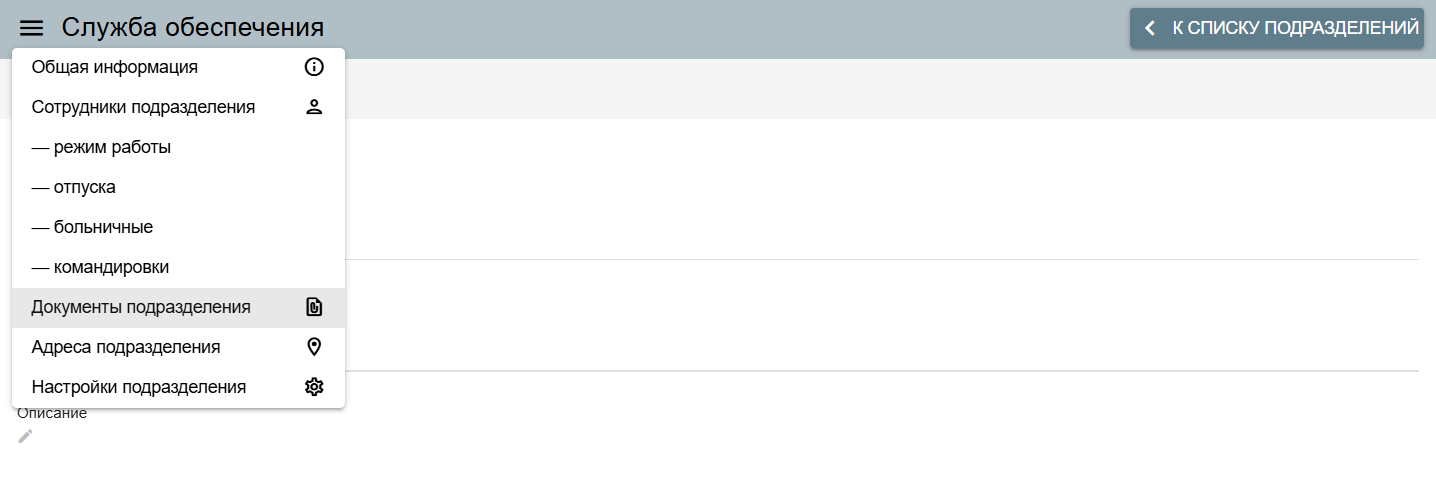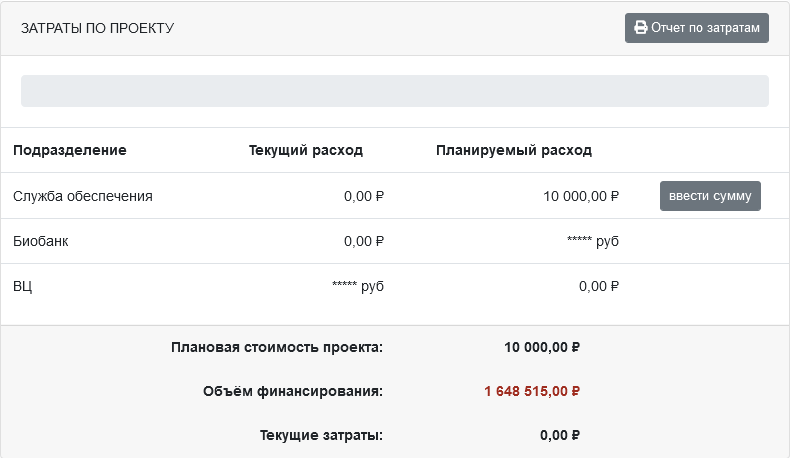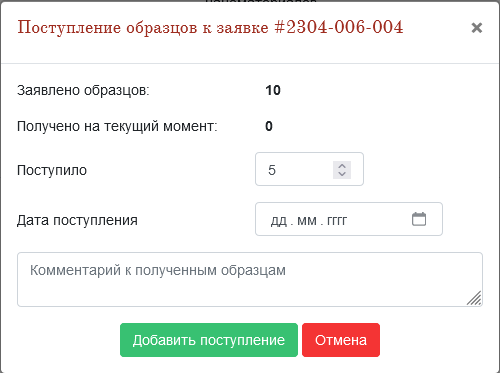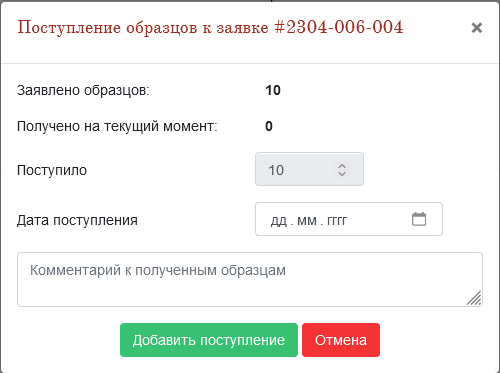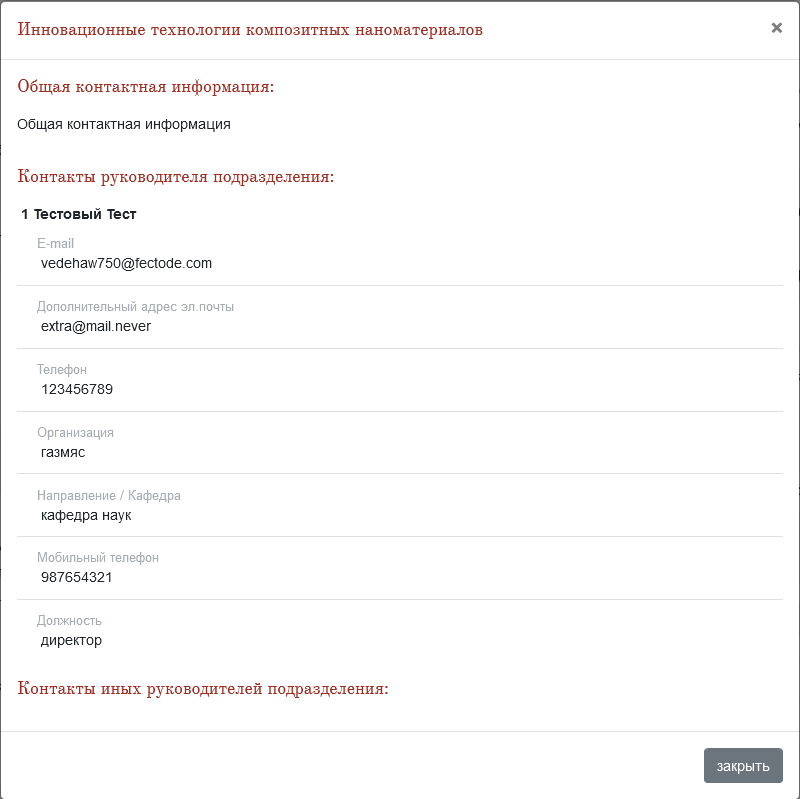Настройка подразделения#
Раздел управляющего меню Организация → Структура подразделений позволяет:
- задавать структуру подразделения;
- настраивать возможность подачи заявок в подразделение;
- настраивать контактные данные подразделения;
- настраивать поведение модулей в рамках данного подразделения;
- управлять сотрудниками подразделения;
- назначать сотрудникам роли;
- управлять нормативными документами подразделения (регламенты, пользовательские соглашения);
- управлять адресами подразделения.
Структура подразделения является логической и может как совпадать с административной/кадровой, так и, при необходимости, отличаться от нее. Административная/кадровая структура подразделения настраивается сотрудником кадровой службы организации в сервисе КАДРЫ RIMS.
Настройка структуры подразделения#
Структура подразделения может как повторять реальную (административную/кадровую), так и отличаться, в зависимости от служебной необходимости, разграничения заявок, оборудования и прав доступа сотрудников (например отделы, лаборатории).
Логическая структура подразделения может содержать как отделы одного уровня, так и вложенные.
Для создания нового отдела в подразделении (или подразделения в организации) в разделе "Структура подразделений", напротив подразделения/организации, для которого требуется добавить отдел/подразделение нажмите кнопку ДЕЙСТВИЯ и выберите пункт меню добавить подразделение.
Будет открыта форма добавления нового подразделения.
Заполните необходимые поля такие как: наименование, краткое наименование и описание подразделения, а также укажите разрешена ли возможность подавать заявки на исследования в данное подразделение и для каких пользователей системы:
-
всем пользователям - всем зарегистрированным пользователям RIMS;
-
только сотрудникам ЦКП - только сотрудникам организации во всех подразделениях;
-
только сотрудникам данного подразделения;
после чего нажмите кнопку ДОБАВИТЬ.
Чтобы отредактировать основную информацию о подразделении в разделе Структура подразделения, напротив требуемого подразделения, нажмите кнопку ДЕЙСТВИЯ и выберите пункт меню редактировать.
Добавления/удаление руководителя в подразделение#
Чтобы добавить заместителя руководителя/и.о. руководителя (данное действие доступно администраторам или текущим руководителям в подразделении) в верхнем меню выберите пункт Структура подразделений, после чего напротив требуемого подразделения нажмите кнопку ДЕЙСТВИЯ и выберите пункт сотрудники.
Первичное добавление основного руководителя в подразделение осуществляется администратором системы через верхнее меню Администрирование в пункте Структура
Нажмите кнопку ДОБАВИТЬ, после чего, в открывшемся модальном окне, в поиске, найдите требуемого сотрудника и выберите в поле Группа прав доступа роль Руководитель подразделения. Нажмите ДОБАВИТЬ для завершения добавления руководителя.
Чтобы удалить заместителя руководителя/и.о. руководителя, нажмите кнопку удалить роль на роли Руководитель подразделения в столбце Назначенные роли в подразделении.
-
Роли заместителя руководителя/и.о. руководителя обладают правами аналогичными руководителю подразделения (в том числе назначение новых заместителей).
-
Удаление основного руководителя подразделения доступно только администратору системы.
Добавление/удаление сотрудников в подразделение#
Для добавления сотрудников подразделения (данное действие доступно администраторам или текущим руководителям в подразделении) в верхнем меню выберите пункт Структура подразделений, после чего напротив требуемого подразделения нажмите кнопку ДЕЙСТВИЯ и выберите пункт сотрудники.
Нажмите кнопку ДОБАВИТЬ, после чего, в открывшемся модальном окне, в поиске, найдите требуемого сотрудника и выберите в поле Группа прав доступа требуемую роль для добавляемого сотрудника. Нажмите ДОБАВИТЬ для завершения добавления сотрудника.
Чтобы удалить сотрудника нажмите кнопку ДЕЙСТВИЯ и выберите пункт удалить .
Изменение роли сотрудника#
Изменить роль сотрудника можно следующими способами:
-
Чтобы добавить новую роль, повторно добавьте сотрудника в подразделение с нужной ролью.
-
При наличии двух и более ролей появляется возможность удаления роли. Для этого нажмите на иконку "удалить роль".
-
Если роль одна и требуется ее изменить, можно удалить сотрудника из подразделения и добавить заново.
Подсказка
Про настройку шаблонов и доступа к ним.
Чтобы изменить список доступных пользователю шаблонов для исследования, нажмите кнопку доступ к шаблонам в меню пользователя. В открывшемся модальном окне выберите необходимые и нажмите кнопку СОХРАНИТЬ.
Ролевая модель в подразделении#
Роль сотрудника в подразделении влияет на его административные права.
-
Сотрудник подразделения - базовая роль, минимальный набор прав.
-
Ответственный сотрудник - Может согласовывать заявки на исследование. Не может назначать ответственного за исследование.
-
Управляющий сотрудник - Может распределять заявки на других сотрудников. Не может согласовывать заявки.
Функциональность ролей так же тесно связана с видимостью шаблонов.
-
Пользователь с ролью "Ответственный сотрудник" и без доступа к шаблону - не увидит поступившую заявку по этому шаблону и не сможет ее согласовать.
-
Пользователь с ролью "Сотрудник подразделения" и с доступом к шаблону - увидит заявку, но т.к. не обладает дополнительными административными правами, не сможет самостоятельно взять ее в работу, если не она согласованна.
-
Если у сотрудника отсутствует доступ к шаблону, он не может быть назначен исполнителем по подобной заявке.
Это позволяет гибко настраивать ответственных по определенным направлениям или задачам. Встроенная роль "Сотрудник подразделения" подразумевает фактическое выполнение исследований и занесение в систему данных по затраченным ресурсам. По умолчанию, распределение нагрузки и назначение ответственного за заявку сотрудника выполняет руководитель подразделения. В зависимости от административной необходимости, возможность назначать ответственного сотрудника может быть делегирована с помощью ролевой модели.
Следующие пункты меню подразделения появляются только при наличии включенного и настроенного сервиса Кадры
Режим работы#
Просмотр, согласование или отклонение графика работы, заполненного сотрудником подразделения или сотрудником кадровой службы.
Отпуска#
Просмотр, согласование, отклонение, добавление и удаление отпусков сотрудников подразделения, которые еще не были подтверждены сотрудником кадровой службы.
Помимо табличного представления, информация об отпусках может отображаться в графическом виде. Переключение между видами отображения осуществляется нажатием на кнопку с иконкой графика . Для графиков отпусков доступна функция печати.
Больничные#
Просмотр больничных листов, добавленных сотрудниками подразделения.
Помимо табличного представления, информация о больничных может отображаться в графическом виде. Переключение между видами отображения осуществляется нажатием на кнопку с иконкой графика .
Командировки#
Просмотр, согласование, отклонение, добавление и удаление отпусков командировок сотрудников подразделения, которые еще не были подтверждены сотрудником кадровой службы.
Помимо табличного представления, информация о командировках может отображаться в графическом виде. Переключение между видами отображения осуществляется нажатием на кнопку с иконкой графика .
Добавление документов в подразделение#
Чтобы добавить документы в подразделение, воспользуйтесь одним из следующих способов:
-
Через раздел “Структура подразделений”:
-
Найдите нужное подразделение
-
Нажмите на кнопку ДЕЙСТВИЯ
-
Выберите пункт документы
-
-
Через карточку подразделения:
-
Откройте карточку подразделения
-
Перейдите в меню подразделения
-
Выберите пункт Документы подразделения
-
Нажмите кнопку ДОБАВИТЬ.
В открывшемся окне заполните следующие поля:
-
Выберите тип документа
-
Укажите название
-
Загрузите файл
-
Настройте свойства документа:
-
Общедоступный документ (для интеграции с внешними ресурсами)
-
Требуется согласие с данным документом в форме подачи проекта при выборе подразделения
-
После заполнения всех данных нажмите кнопку ДОБАВИТЬ.
Настройки подразделения#
Чтобы перейти в настройки подразделения, воспользуйтесь одним из следующих способов:
-
Через раздел “Структура подразделений”:
-
Найдите нужное подразделение
-
Нажмите на кнопку ДЕЙСТВИЯ
-
Выберите пункт настройки
-
-
Через карточку подразделения:
-
Откройте карточку подразделения
-
Перейдите в меню подразделения
-
Выберите пункт Настройки подразделения
-
В настройках подразделения доступны следующие основные вкладки:
-
Общие настройки
-
Разрешить подачу заявок в подразделение (регулирует доступность подразделения как исполнителя заявок на исследования, при добавлении его в проект):
-
всем пользователям
-
только сотрудникам ЦКП
-
только сотрудникам данного подразделения
-
-
-
Настройки модулей
-
Блок "Проекты"
-
Информационное сообщение (текст, который отображается под наименованием подразделения при его выборе в форме подачи проекта.)
При заполнении данного поля у корневого подразделения, этот текст будет отображаться всегда для всех вложенных подразделений.
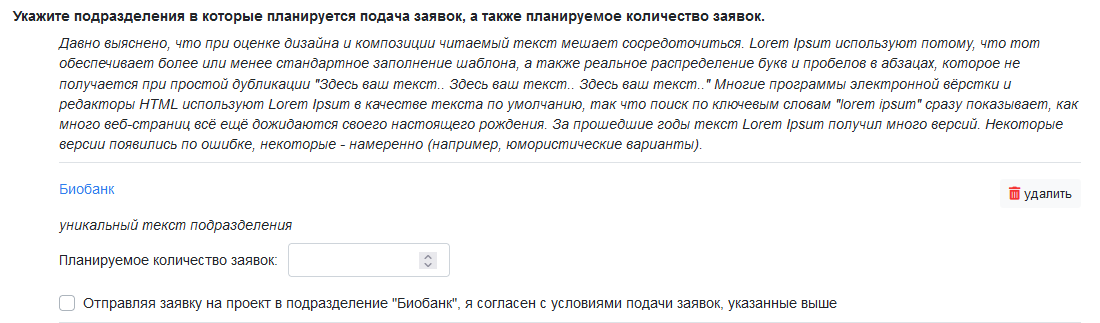
Информационный текст при добавлении подразделения -
Отображать "Информационное сообщение (общее)" при печати карточки заявки (при наличии)
-
Отображать "Информационное сообщение" при печати карточки заявки
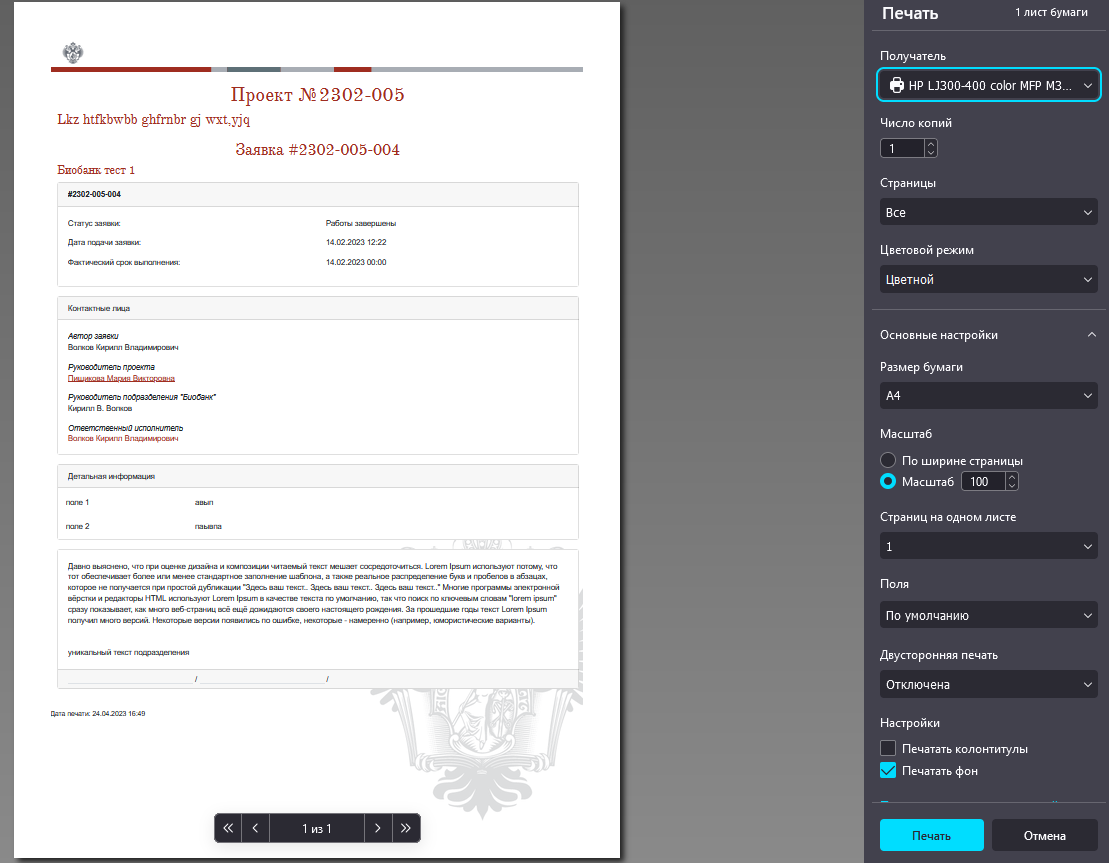
Информационный текст и блок подписи в режиме печати -
Отображать блок с местом для подписания заявки (фио + подпись) при печати карточки заявки
-
Описание планируемых работ в подразделении (включает или отключает обязательный текстовый блок при подаче проекта в данное подразделение, как в случае создания нового проекта, так и в случае добавления подразделения из карточки уже существующего)
-
Видимость затрат в рамках проекта (влияет на видимость затрат по проекту руководителями других подразделений в карточке проекта):
-
Только свои подразделения
-
Плановые затраты руководителям других подразделений
-
Фактические затраты руководителям других подразделений
-
Все затраты (фактические + плановые) руководителям других подразделений
-
-
Порог превышения - это параметр, который позволяет установить процентное соотношение между фактическими и планируемыми затратами.
Принцип работы:
- Вы задаете определенный процент превышения
- Когда фактические затраты достигают этого порога по отношению к плановым, система автоматически отправляет уведомления
-
Уведомления получают:
- Руководители данного подразделения
- Сотрудники с ролью, аналогичной руководителю подразделения (заместители, и.о. и т.д)
Пример: если установлен порог 15%, то при превышении фактических затрат на 15% от запланированных, все указанные пользователи получат уведомление.
Убедитесь, что рассылка данного уведомления включена в настройках Центра уведомлений в профилях всех заинтересованных пользователей, которые должны получать данную рассылку.
-
-
Блок "Заявки на исследования"
-
Обязательный лимит количества планируемых заявок на исследования при подаче проекта (переключает с обязательного указания количества работ на безлимитное. Подробнее про согласование работ по проекту)
-
Опция выше не распространяется на сотрудников подразделения (относится к настройке "Обязательный лимит количества планируемых заявок на исследования при подаче проекта")
-
Запрет подачи заявок в проект сотрудниками подразделения, если они не являются участниками проекта, включая на основе шаблонов для внутреннего использования
-
Занесение образцов за один раз (при включенной опции, на этапе заявки на исследования "Поступление образцов", внесенное количество всегда будет равно заявленному в данном исследовании, без возможности изменения)
-
-
Блок "Логистика" (отображается, если включен сервис Логистика)
- Не требовать согласования новой даты от заявителя при изменении даты доставки (позволяет подразделению самостоятельно перенести дату доставки, без согласования с заявителем)
-
-
Контактная информация
-
Общая контактная информация (с заполненным полем, в карточке проекта название подразделения становится кликабельным. При нажатии откроется модальное окно с контактными данными.)
-
Отображать общую контактную информацию
-
Отображать контакты руководителя подразделения
-
Отображать контакты иных руководителей подразделения
-
-
Статусы заявок
В разделе доступна настройка собственных дополнительных статусов для проектов
Каждая из этих настроек позволяет гибко настроить работу подразделения под конкретные задачи организации.
Адреса подразделения#
Данный пункт в меню ДЕЙСТВИЯ или в меню подразделения в карточке проекта будет доступен только при включенном сервисе Логистика.
Подробнее о настройках адресов можно прочитать тут.